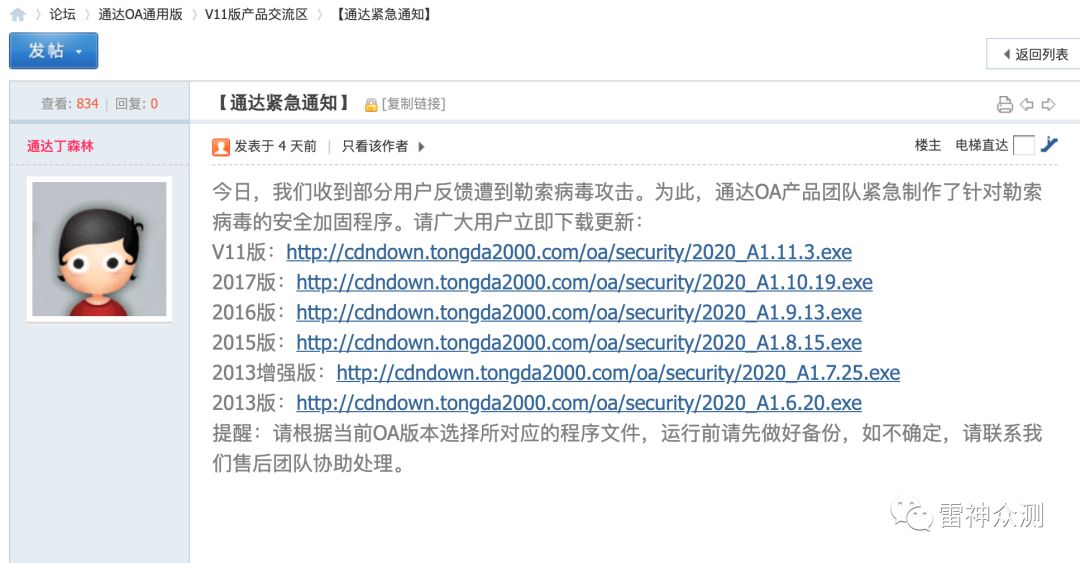可以将文章内容翻译成中文,广告屏蔽插件可能会导致该功能失效(如失效,请关闭广告屏蔽插件后再试):
问题:

Network analysis by Chrome when page loads
I would like to export this data to Microsoft Excel so that I will have a list of similar data when loaded at diffrent times. Loading a page one time doesn't really tell me much especially if I want to compare pages.
Is it possible to do this via a tool or chrome extension ?
回答1:
if you right click on any of the rows you can export the item or the entire data set as HAR which appears to be a JSON format.
It shouldn't be terribly difficult to script up something to transform that to a csv if you really need it in excel, but if you're already scripting you might as well just use the script to ask your questions of the data.
If anyone knows how to drive the "load page, export data" part of the process from the command line I'd be quite interested in hearing how
回答2:
I was trying to copy the size data measured from Chrome Network and stumbled on this post. I just found an easier way to "export" the data out to excel which is to copy the table and paste to excel.
The trick is click Control + A (select all) and once the entire table will be highlighted, paste it to Microsoft Excel. The only issue is if there are too many fields, not all rows are copied and you might have to copy and paste several times.
UPDATED: I found that copying the data only works when I turn off the filter options (the funnel-looking button above the table). – bendur
回答3:
Right-click and export as HAR, then view it using Jan Odvarko's HAR Viewer
This helps in visualising the already captured HAR logs.
回答4:
from Chrome 76, you have Import/Export buttons.

回答5:
I came across the same problem, and found that easier way is to undock the developer tool's video to a separate window! (Using the right hand top corner toolbar button of developer tools window)
and in the new window , simply say select all and copy and paste to excel!!
回答6:
In Chrome, in the Developer Tools, under Network, in the Name column, right-click and select "Save as HAR with content". Then open a new tab, go to https://toolbox.googleapps.com/apps/har_analyzer/ and open the saved HAR file.
回答7:
You can use fiddler web debugger to import the HAR and then it is very easy from their on... Ctrl+A (select all) then Ctrl+c (copy summary) then paste in excel and have fun
回答8:
Note that ≪Copy all as HAR≫ does not contain response body.
You can get response body via ≪Save as HAR with Content≫, but it breaks if you have any more than a trivial amount of logs (I tried once with only 8k requests and it doesn't work.) To solve this, you can script an output yourself using _request.contentData().
When there's too many logs, even _request.contentData() and ≪Copy response≫ would fail, hopefully they would fix this problem. Until then, inspecting any more than a trivial amount of network logs cannot be properly done with Chrome Network Inspector and its best to use another tool.
回答9:
I don't see an export or save as option.
I filtered out all the unwanted requests using -.css -.js -.woff then right clicked on one of the requests then Copy > Copy all as HAR
Then pasted the content into a text editor and saved it.
回答10:
I had same issue for which I came here. With some trials, I figured out for copying multiple pages of chrome data as in the question I zoomed out till I got all the data in one page, that is, without scroll, with very small font size. Now copy and paste that in excel which copies all the records and in normal font.
This is good for few pages of data I think.
回答11:
In more modern versions of Chrome you can just drag a .har file into the network tab of Chrome Dev Tools to load it.
回答12:
To get this in excel or csv format- right click the folder and select "copy response"- paste to excel and use text to columns.