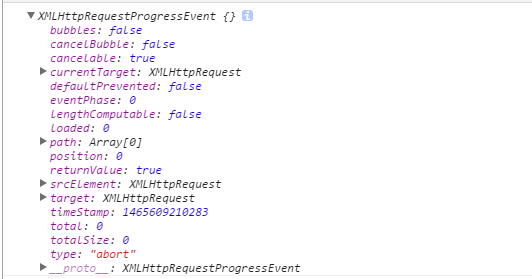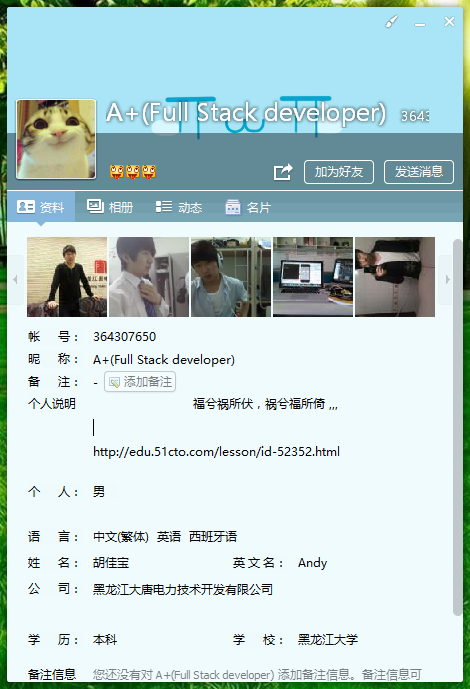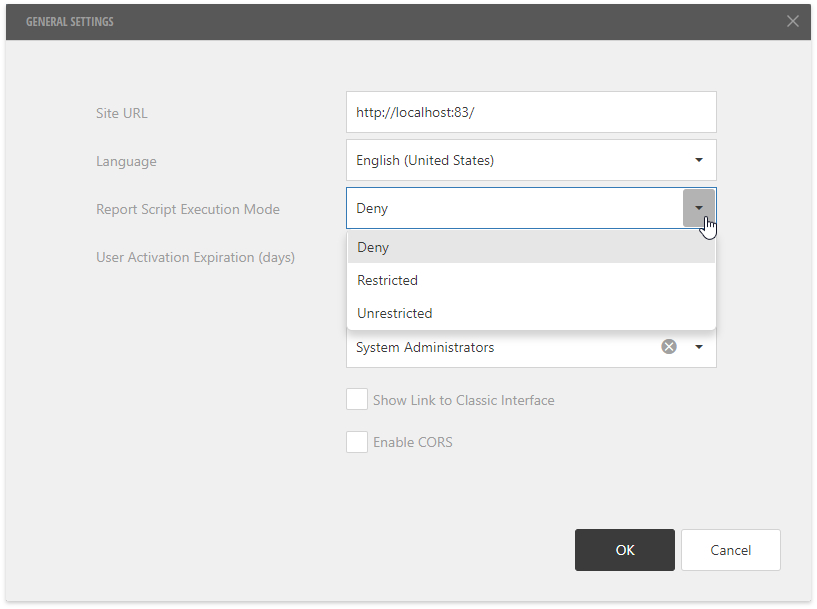Right now, I'm testing the steps required when it comes to starting a bot project in Virtual Studio Community 2019, testing a bot in Bot Framework Emulator (V4), and then deploying that bot to Microsoft Azure.
Right now, I'm testing a simple Echo Bot template available in Virtual Studio Community 2019. When I run it in Virtual Studio Community 2019, open the bot in Bot Framework Emulator using a provided "localhost" URL, and test it in the emulator's "Live Chat" window, it works perfectly fine.
However, after I go through the process of deploying this bot using Azure CLI (command-line tool), I find that the bot doesn't respond when I go to "Test in Web Chat" for the Bot Channels Registration resource, which is named after the BotID. When I look at the channels page, I see the following error: "There was an error sending this message to your bot: HTTP status code NotFound."
I already tried turning on "Always On" for the bot, enabling Application Insights (ASP.NET, ASP.NET Core), and integrating an application insights service with the bot.
I attached an image of the bot's files at https://"botname".scm.azurewebsites.net/dev/wwwroot/ as requested by "mdrichardson - MSFT" in the comment section of the question.
Bot File Directory
How should I resolve this issue?