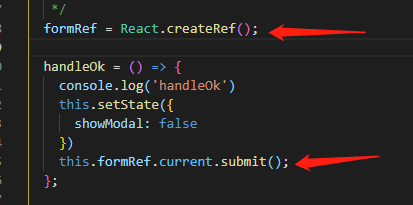I have the following layout (I'm using Meteor):
<template name="headerFooter">
<div class="container-fluid fill-height">
{{> header}}
{{> UI.contentBlock}}
{{> footer}}
</div>
</template>
<template name="home">
{{#headerFooter}}
<div class="row body-film">
<div id="newsfeed" class="col-sm-offset-7 col-sm-5 block-film">
{{#each stories}}
<div class="story">...</div>
{{/each}}
</div>
</div>
{{/headerFooter}}
</template>
and this (relevant) css backing it up:
html {
height: 100%;
}
body {
min-height: 100%
}
.fill-height {
height: 100%;
}
The html and body elements are both behaving as expected. They fill their areas at any zoom level or size.
However, the container-fluid with the fill-height class added isn't doing the job. It's only wrapping it's content, and not filling to the bottom. This is a problem because it is responsible for adding body-film and block-film to the page, which are just semi-transparent backgrounds to give the whole thing some color unity.
Here are some screenshots, all with the page zoomed out so the content doesn't fill the height:

Now here it is with the body element selected. As you can see it fills the parent just fine.

But the container-fluid doesn't.

With fill-height I've tried both height and min-height, and they look exactly the same.
Your help is appreciated!
Update
I've been trying every possible combination of min-height and height on these three elements, and nothing works properly.
height on all three works when the content is too small for the viewport, but when the content is too large for the viewport, the content block overflows out of the body entirely, which means the films are too short for it.
min-height on all three seems to me to be the most logical way to go, but it breaks when the content is too small. In this case, the body element doesn't stretch to fill its html parent.
What's going on!!!!????? Is this a bug in the new Blaze templating engine Meteor uses?
Update
I've just tried height: inherit in my fill-height, and it didn't work either. I'm really at the end of my rope. This seems like it should be so simple.
Update
Alright, I've got a slight change to happen. With this less:
.fill-height {
min-height: 100%;
height:auto !important;
height: 100%;
}
.body-film {
.fill-height();
}
.block-film {
.fill-height();
}
The container-fluid is now full height, but not the body-film and block-film which are using the exact same mixin!!
Here is a screenshot, showing the row.body-film, which should be full height, since the container-fluid above it is (take my word for it, the container-fluid is now stretched to fill the body).

Note, manually adding the fill-height to the html declaration of the row didn't change anything, it behaves identically as if it were simply receiving that through the body-film mixin.
Why is it that some elements don't respond at all to all of these min-height demands?
P.S., I'm using Chrome, but it is on a ubuntu machine, so I can't be sure if there are any inconsistencies.
Answer
The following ended up working:
html, body {
height: 100%;
}
.container-fluid {
height: 100%;
overflow-y: hidden; /* don't show content that exceeds my height */
}
.body-film {
height: 100%;
overflow-y: auto; // a value of 'scroll' will force scrollbars, even if they aren't necessary. This is cleaner.
background-color: fadeout(@studio-bar-color, @studio-body-film-trans-delta);
}
.block-film {
min-height: 100%;
overflow-y: hidden; /* don't show content that exceeds my height */
background-color: fadeout(@studio-bar-color, @studio-block-film-trans-delta);
}
The overflow attribute was extremely key, and it's something didn't previously know much about. Giving a scroll value to the entire body (the thing that needed to be able to move up and down) was the answer, as well as giving the innermost element (block-film) the min-height to ensure it stretched itself and subsequently all of the parent elements.