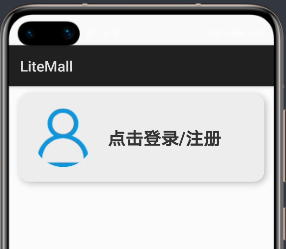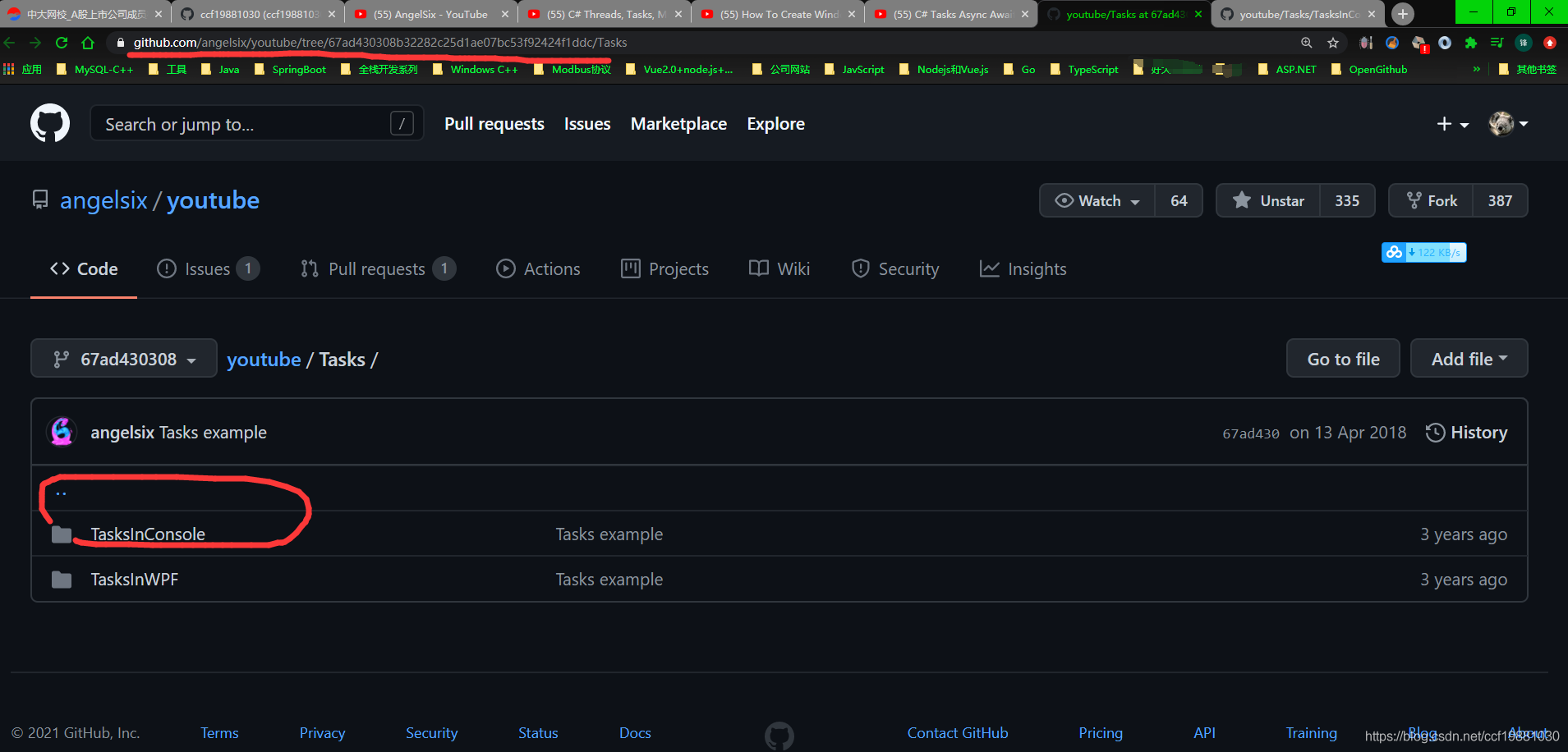可以将文章内容翻译成中文,广告屏蔽插件可能会导致该功能失效(如失效,请关闭广告屏蔽插件后再试):
问题:
I have looked everywhere and I still have issue debugging TypeScript inside VS Code. I have read this thread but still I am not able to hit my breakpoints placed inside a TypeScript file, hitting the breakpoints in .js files all works fine.
So here is the simplest "hello world" project I have set up.
app.ts:
var message: string = "Hello World";
console.log(message);
tsconfig.json
{
"compilerOptions": {
"target": "es5",
"sourceMap": true
}
}
launch.json
{
"version": "0.2.0",
"configurations": [
{
"name": "Launch",
"type": "node",
"request": "launch",
"program": "${workspaceRoot}/app.js",
"stopOnEntry": false,
"args": [],
"cwd": "${workspaceRoot}",
"preLaunchTask": null,
"runtimeExecutable": null,
"runtimeArgs": [
"--nolazy"
],
"env": {
"NODE_ENV": "development"
},
"externalConsole": false,
"sourceMaps": true,
"outDir": null
}
]
}
I have generated the js.map files by running the tsc --sourcemap app.ts command.
After all of those steps when I set a breakpoint on the console.log(message); row and launch the program (F5) from the "Debug" tab that breakpoint is grayed out saying "Breakpoint ignored because generated code not found (source map problem?)." I attached a screenshot of what I am observing:

What am I missing?
Edit:
Hi, I am still stuck on this. I managed to make one sample project that was hitting the break points but after I tried to copy that project to a different location on my HDD the break points again became gray and were not hit. What I did different in this test project was to use inline sourcemaps by compiling the TypeScript files with tsc app.ts --inlinesourcemap
I uploaded the mentioned sample project to GitHub so you can take a look at it here.
回答1:
Setting "outFiles" : ["${workspaceRoot}/compiled/**/*.js"], solved the issue for me.
"outFiles" value should match one set in tsconfig.json for outDir and mapRoot which is ${workspaceRoot} in your case, so try "outFiles": "${workspaceRoot}/**/*.js"
Here are my tsconfig.json
{
"compilerOptions": {
"module": "commonjs",
"noImplicitAny": true,
"removeComments": true,
"preserveConstEnums": true,
"sourceMap": true,
"target": "es6",
"outFiles": ["${workspaceRoot}/compiled/**/*.js"],
"mapRoot": "compiled"
},
"include": [
"app/**/*",
"typings/index.d.ts"
],
"exclude": [
"node_modules",
"**/*.spec.ts"
]
}
and launch.json
{
"version": "0.2.0",
"configurations": [
{
"type": "node",
"request": "launch",
"name": "Launch Program",
"program": "${workspaceRoot}/compiled/app.js",
"cwd": "${workspaceRoot}",
"outDir": "${workspaceRoot}/compiled",
"sourceMaps": true
}
]
}
回答2:
I came across this question while looking for a solution to a similar problem that I was having. Despite being different from OP's problem, it might help others.
Context: I was following the Visual Studio Code HelloWorld example and found myself unable to stop on break points.
I solved my problem by changing .vscode/launch.json so that "sourceMaps": true attribute under the Launch configuration was set (it starts default on false).
回答3:
I think the problem might be in your 'program' section of launch.json. Try it like this:
{
// Name of configuration; appears in the launch configuration drop down menu.
"name": "Launch",
// Type of configuration.
"type": "node",
"request": "launch",
// Workspace relative or absolute path to the program.
"program": "${workspaceRoot}/app.ts",
// Automatically stop program after launch.
"stopOnEntry": false,
// Command line arguments passed to the program.
"args": [],
// Workspace relative or absolute path to the working directory of the program being debugged. Default is the current workspace.
"cwd": "${workspaceRoot}",
// Workspace relative or absolute path to the runtime executable to be used. Default is the runtime executable on the PATH.
"runtimeExecutable": null,
// Optional arguments passed to the runtime executable.
"runtimeArgs": ["--nolazy"],
// Environment variables passed to the program.
"env": {
"NODE_ENV": "development"
},
// Use JavaScript source maps (if they exist).
"sourceMaps": true,
// If JavaScript source maps are enabled, the generated code is expected in this directory.
"outDir": "${workspaceRoot}"
}
回答4:
Facing the same issue and solved it by correcting the path to .ts files.
My project contains src and dist dirs and the problem was that the generated .map files didn't have the correct path to the src dir.
The fix - tsconfig.json:
{
"compilerOptions": {
"target": "es5",
"module": "commonjs",
"sourceMap": true,
"outDir": "dist",
"sourceRoot": "../src"
}
}
Initially, my sourceRoot was pointing to src and there is no src dir inside dist.
Also, sourceMaps should be set to true inside launch.json.
回答5:
After ripping my hair out all day, I finally got it to work.
The problem is there's three files to fiddle with - launch.json, tsconfig.json, and webpack.config.js so it's all combinatorial.
the diagnosticLogging was key to helping me figure it out.
Microsoft please make this easier... Really, vscode could have figured this out or at least guided me more on the process.
Anyway here's what finally worked in my launch.json:
"url": "http://localhost:8080/",
"sourceMaps": true,
"webRoot": "${workspaceRoot}",
"diagnosticLogging": true,
"sourceMapPathOverrides": { "webpack:///src/*": "${workspaceRoot}/src/*" }
my tsconfig.json:
"outDir": "dist",
"sourceMap": true
my webpack.config.js:
output: {
path: 'dist/dev',
filename: '[name].js'
},
...
module: {
loaders: [...],
preLoaders: [{
test: /\.js$/,
loader: "source-map-loader"
}]
}
...
plugins: [
new webpack.SourceMapDevToolPlugin(),
...
],
devtool: "cheap-module-eval-source-map",
回答6:
Facing the same issue and solved it by correcting "webRoot" config in launch.json.
Here's my workspace's explorer view.
Since the compiling result main.js and main.js.map are in "./project/www/build" directory, I change the "webRoot" entry to "${workspaceRoot}/project/www/build" from "${workspaceRoot}", and it worked!
The launch.json file is as follow:
{
"version": "0.2.0",
"configurations": [
{
"name": "Launch Chrome against localhost",
"type": "chrome",
"request": "launch",
"url": "http://localhost:8100",
"sourceMaps": true,
"webRoot": "${workspaceRoot}/project/www/build"
},
{
"name": "Attach to Chrome",
"type": "chrome",
"request": "attach",
"port": 9222,
"url": "http://localhost:8100",
"sourceMaps": true,
"webRoot": "${workspaceRoot}/project/www/build"
}
]
}
回答7:
outFiles": ["${workspaceRoot}/compiled/**/*.js"],
This saved my life, because TS wasn't looking for sub-dirs. Thanks a lot
回答8:
Update: TypeScript debugging is now added in 0.3.0 Update: Always clear your breakpoints, then attach, then add breakpoints. This is a bug and has been reported.
回答9:
None of the other answers worked for me.
I then realised the program attribute in my launch.json was pointing to the .js file, but my project is a TypeScript project.
I changed it to point to the TypeScript (.ts) file, and set the outFiles attribute to point to where the compiled code lives:
{
"type": "node",
"request": "launch",
"name": "Launch Program",
"program": "${workspaceRoot}/src/server/Server.ts",
"cwd": "${workspaceRoot}",
"outFiles": ["${workspaceRoot}/dist/**/*.js"]
}
This solved the issue for me!
回答10:
There is really only one way to resolve this and that is to look at the source map path that is actually used.
Add the following line to launch.json:
"diagnosticLogging": true,
Among a lot of other stuff, your console will have lines like these:
SourceMap: mapping webpack:///./src/main.ts => C:\Whatever\The\Path\main.ts, via sourceMapPathOverrides entry - "webpack:///./*": "C:/Whatever/The/Path/*"
And then you just tweak your sourceMapPathOverrides to make the path match to your actual source path. I've found that I needed slightly different configuration for different projects, so understanding how to debug this really helped.
回答11:
After a lot of time wasted on resolving this issue, it turned out the best way is to turn on debugging trace by adding the following line in launch.json.
"trace": true
And see where the problem actually is.
Your debug console will output something in the lines of:
Verbose logs are written to: /Users/whatever/Library/Application Support/Code/logs/blah/blah/debugadapter.txt
Among a lot of other stuff, your console will have lines like these:
SourceMap: mapping webpack:///./src/index.ts => C:\Some\Path\index.ts, via sourceMapPathOverrides entry - "webpack:///./*": "C:/Some/Path/*"
Use sourceMapPathOverride to fix it to actually match your path. The property "trace" used to be called "diagnosticLogging" which is no longer used.
回答12:
Late to the party, but you can check this post on github Test globbing support for the outFiles attribute in the launch config #12254.
Basically in the new version of vscode, you must now use the glob pattern with the property outFilesin your task.json.
I had a simlar issue. I fixed by indicating the output dir with outFiles
回答13:
This config in launch.json worked:
{
"type": "node",
"request": "launch",
"name": "Launch Program - app",
"program": "${workspaceRoot}/src/server.ts",
"cwd": "${workspaceFolder}",
"outFiles": ["${workspaceRoot}/release/**"],
"sourceMaps": true
}
回答14:
I would like to contribute to spare some hours of head banging.
I used Debugger for Chrome for VS code (you don't need this for webstorm), I would recommend spend 10min reading their page, it will enlighten your world.
After installing the debugger extension, make sure that source-map is installed, in my case I also needed source-map-loader. Check your package.json for that.
My launch.json which is the chrome debugger configuration (all my source files where under src) :
{
// Use IntelliSense to learn about possible attributes.
// Hover to view descriptions of existing attributes.
// For more information, visit: https://go.microsoft.com/fwlink/?linkid=830387
"version": "0.2.0",
"configurations": [{
"type": "chrome",
"request": "attach",
"name": "Attach to Chrome",
"port": 9222,
"webRoot": "${workspaceRoot}/src"
},
{
"type": "chrome",
"request": "launch",
"name": "Launch Chrome against localhost",
"url": "http://localhost:8080",
"webRoot": "${workspaceRoot}/",
"sourceMapPathOverrides": {
"webpack:///./*": "${webRoot}/*"
}
}
]
}
Add devtool: 'source-map' to your webpack.config.js.
Other parameters that generates mapping inlines won't work with Chrome Debugger (they mention that on their page).
This is an example:
module.exports = {
entry: "./src/index.js",
output: {
path: path.resolve(__dirname, "build"),
filename: "bundle.js"
},
plugins: [
new HtmlWebpackPlugin({
title: "Tutorial",
inject: "body",
template: "src/html/index.html",
filename: "index.html"
}),
new DashboardPlugin()
],
devtool: 'source-map',
module: {
loaders: [
{
test: /\.css$/,
loader: "style-loader!css-loader"
},
{
test: /\.js?$/,
exclude: /(node_modules|bower_components)/,
loader: "babel-loader",
query: {
presets: ["es2017", "react"],
plugins: ['react-html-attrs']
}
}
]
},
watch: true
};
Then you run your webpack: `webpack-dev-server --devtool source-map --progress --port 8080, I used webpack-dev-server but it has same options as webpack.
When you do that you must see a .map file of your generated app. If not then come back and verify your setup.
Now in VS Code switch to Debug Console and run .scripts. This is a very useful command because it shows you what generated code is mapped to which source.
Something like this:
- webpack:///./src/stores/friendStore.js (/Users/your_user/Developer/react/tutorial/src/stores/friendStore.js)
If this is wrong then you have to verify your sourceMapPathOverrides in your launch.json, examples are available on the extension's page
回答15:
yes! in my case changing this in launch.json file solve the problem:
"sourceMapPathOverrides": {
"webpack:///./~/*": "${webRoot}/node_modules/*",
"webpack:///./*": "${webRoot}/*",
"webpack:///*": "*",
"webpack:///src/*": "${webRoot}/*",
}
回答16:
Using Angular I have found that I always point my folder directory to the src folder - that way my work-space is not so cluttered with root files that I never use. But this has given me several problems in the past especially when using VSCode, since many of the functionality seems to me to look at the folder structure, and start from there to run your files. (Expecting some of the missing files)
So I had this exact same problem with this error message, and learning from past experience I realized that I opened my project one folder deep, instead of the root <app name> folder. So I just closed my project and opened it one folder up (so that all the other files are also included in the folder structure) and my problem was immediately fixed.
I also believe that many of the above answers about changing your files and folder structure are workarounds to this problem of not opening your work project at the root folder, what ever framework/language you are using.
回答17:
if you switch to visual studio type script project you can debug ts files normally
i think the issue in app.js.map generation file
here is sample from visual studio app.js.map
{"version":3,"file":"app.js","sourceRoot":"","sources":["app.ts"],"names":["HelloWorld","HelloWorld.constructor"],"mappings":"AAAA;IACIA,oBAAmBA,OAAcA;QAAdC,YAAOA,GAAPA,OAAOA,CAAOA;IAEjCA,CAACA;IACLD,iBAACA;AAADA,CAACA,AAJD,IAIC;AAED,IAAI,KAAK,GAAG,IAAI,UAAU,CAAC,kBAAkB,CAAC,CAAC;AAC/C,OAAO,CAAC,GAAG,CAAC,KAAK,CAAC,OAAO,CAAC,CAAC"}
vs visual studio code app.js.map
{"version":3,"file":"app.js","sourceRoot":"","sources":["../app.ts"],"names":[],"mappings":"AACA;IACI,oBAAmB,OAAc;QAAd,YAAO,GAAP,OAAO,CAAO;IAEjC,CAAC;IACL,iBAAC;AAAD,CAAC,AAJD,IAIC;AACD,IAAI,KAAK,GAAC,IAAI,UAAU,CAAC,aAAa,CAAC,CAAC;AACxC,OAAO,CAAC,GAAG,CAAC,KAAK,CAAC,OAAO,CAAC,CAAC;AAC3B,OAAO,CAAC,GAAG,CAAC,OAAO,CAAC,CAAC"}
try to replace it and try again don't forget to consider directory hierarchy of sources