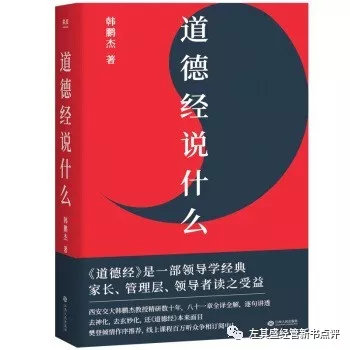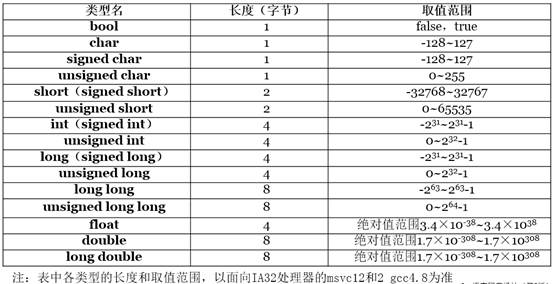可以将文章内容翻译成中文,广告屏蔽插件可能会导致该功能失效(如失效,请关闭广告屏蔽插件后再试):
问题:
I'm attached to the nice blue colour of the PowerShell window when you launch it from one of the pre-installed shortcuts. However, if you manually launch powershell.exe, you don't get these colours, you get black/white :(
This is because the default settings are set on the shortcut (.lnk) file:

I've got a "PowerShell Prompt Here" entry in Explorer context menu, and I'd like it to launch PowerShell using the same nice colours as the usual shortcut; black sucks, and it's confusing to have different coloured windows (especially when I have some old-school command windows open frequently that are also black!).
I've found two problems with trying to set this so far:
- Setting the colour from within PowerShell seems to only allow certain values (ConsoleColor enum), none of which match the one on the default shortcut.
- Setting the colour within the PS Profile causes only text written afterwards to honour the new background colour. Adding "cls" causes a nasty flash of the original colour as it starts.
Is there any way to launch PowerShell from a command line (ie. that I can embed in the registry as an Explorer context menu item) that will use the same settings as the shortcut?
回答1:
Here's a really easy way:
1. Add .LNK to your PATHEXT variable.
Start -> run "sysdm.cpl" -> advanced -> Environment Variables
Scroll Down through system variables, double click PATHEXT
Add .LNK; as depicted below:

2 Copy the default "Windows Powershell.lnk"
Copy-Item "C:\ProgramData\Microsoft\Windows\Start Menu\Programs\Accessories\Windows PowerShell\Windows PowerShell.lnk" "C:\Windows\System32\powershell.lnk"
3. Typing "powershell" from a run prompt will now bring up the default console color/configuration.
You can further customize the .lnk in C:\Windows\System32 to your liking.
Please note that this will only work because you have added the .lnk to the list of acceptable extensions AND c:\windows\system32 is the first item in the search path (PATH system variable) by default.
This will not customize the console if it is launched via cmd.exe.
4. To make this work from the "Run Powershell Here" context menu, save this as a .reg file and import it:
Windows Registry Editor Version 5.00
[HKEY_LOCAL_MACHINE\SOFTWARE\Classes\Directory\shell\PowerShellHere\command]
@="C:\\WINDOWS\\system32\\cmd.exe /c start powershell -NoExit \"cd '%1';(get-host).ui.rawui.windowtitle = 'Oompa Loompa'\""
[HKEY_CLASSES_ROOT\Directory\shell\PowerShellHere\command]
@="C:\\WINDOWS\\system32\\cmd.exe /c start powershell -NoExit \"cd '%1';(get-host).ui.rawui.windowtitle = 'Oompa Loompa'\""
I am using cmd.exe to call "start" which will launch the powershell.lnk and pass the current working directory as an argument. Doesn't seem to work from the address bar yet. I should have gone home 45mins ago, but your problem was fun to solve! :)
Bonus Points: You can thread the commands sent to Powershell. So, if you are looking to modify the Powershell console's title attribute:
\"cd '%1';(get-host).ui.rawui.windowtitle = 'Oompa Loompa'"
Simply add a semicolon between commands.
Happy shelling
回答2:
Edit your profile script (pointed to by $profile) and set the desired colors yourself:
# set regular console colors
[console]::backgroundcolor = "darkmagenta"
[console]::foregroundcolor = "darkyellow"
# set special colors
$p = $host.privatedata
$p.ErrorForegroundColor = "Red"
$p.ErrorBackgroundColor = "Black"
$p.WarningForegroundColor = "Yellow"
$p.WarningBackgroundColor = "Black"
$p.DebugForegroundColor = "Yellow"
$p.DebugBackgroundColor = "Black"
$p.VerboseForegroundColor = "Yellow"
$p.VerboseBackgroundColor = "Black"
$p.ProgressForegroundColor = "Yellow"
$p.ProgressBackgroundColor = "DarkCyan"
# clear screen
clear-host
回答3:
I found it very useful to use concfg tool and scoop to install colors and fonts for Powershell:
Install scoop:
iex (new-object net.webclient).downloadstring('https://get.scoop.sh')
Install concfg:
scoop install concfg
Install Solarized theme:
concfg import solarized
That's it, thanks to the authors!
回答4:
Click the system menu (PowerShell icon in the top-left of the window) and click Defaults. You can change the default colors here and it will be respected by the PowerShell Prompt Here command.
From: https://superuser.com/a/523017/109736
回答5:
The correct way to do this is with the Registry
cd hkcu:/console
$0 = '%systemroot%_system32_windowspowershell_v1.0_powershell.exe'
ni $0 -f
sp $0 ColorTable00 0x00562401
sp $0 ColorTable07 0x00f0edee
回答6:
- Run
regedit command to open registry editor
- Track down
HKEY_CURRENT_USER > CONSOLE and Backup entire folder by exporting just in case
- Delete the folder
Restart your Powershell, the color scheme must have reset to defaults.
Note: If you have any other settings related to PowerShell (or Command Prompt, Git Bash etc) which you might want to keep, please further explore Console Folder to delete appropriate keys
回答7:
This was my solution (setting the colors in a script that launches as system). May be more than you need (see my own answer):
https://superuser.com/questions/891519/using-psexec-to-launch-powershell-session-as-system-with-specific-window-attribu
回答8:
Based on @rex-hardin excellent answer, I improved the regedit content here to add an icon, and use the PowerShell native arguments to start in the right path.
The context-menu is enabled when right-clicking on a directory background, and when right-clicking directly on a directory icon.
Of course, we also run a console with blue background exactly like the default one.
1. Add ".LNK" extension to %PATHEXT% environment variable
This allows system to execute files with .lnk extension (hidden extension for shortcuts)
2. Copy the default PowerShell shortcut link to system32 as powershell file
This allows the powershell command to launch our shortcut from system32 folder (which is in %PATH%)
Use explorer (copy+rename) or the command-line below:
Copy-Item "C:\ProgramData\Microsoft\Windows\Start Menu\Programs\Accessories\Windows PowerShell\Windows PowerShell.lnk" "C:\Windows\System32\powershell.lnk"
3. Add code below to a powershell_here.reg file and execute it.
powershell_here.reg
Windows Registry Editor Version 5.00
[HKEY_CLASSES_ROOT\directory\background\shell\PowerShell]
@="PowerShell Here"
"Icon"="%SystemRoot%\\system32\\WindowsPowerShell\\v1.0\\powershell.exe"
[HKEY_CLASSES_ROOT\directory\background\shell\PowerShell\command]
@="cmd.exe /c start powershell -NoExit -NoProfile -Command Set-Location -LiteralPath '%V'"
[HKEY_CLASSES_ROOT\directory\shell\PowerShell]
@="PowerShell here"
"Icon"="%SystemRoot%\\system32\\WindowsPowerShell\\v1.0\\powershell.exe"
[HKEY_CLASSES_ROOT\directory\shell\PowerShell\command]
@="cmd.exe /c start powershell -NoExit -NoProfile -Command Set-Location -LiteralPath '%L'"