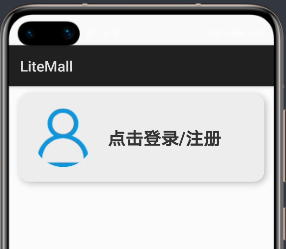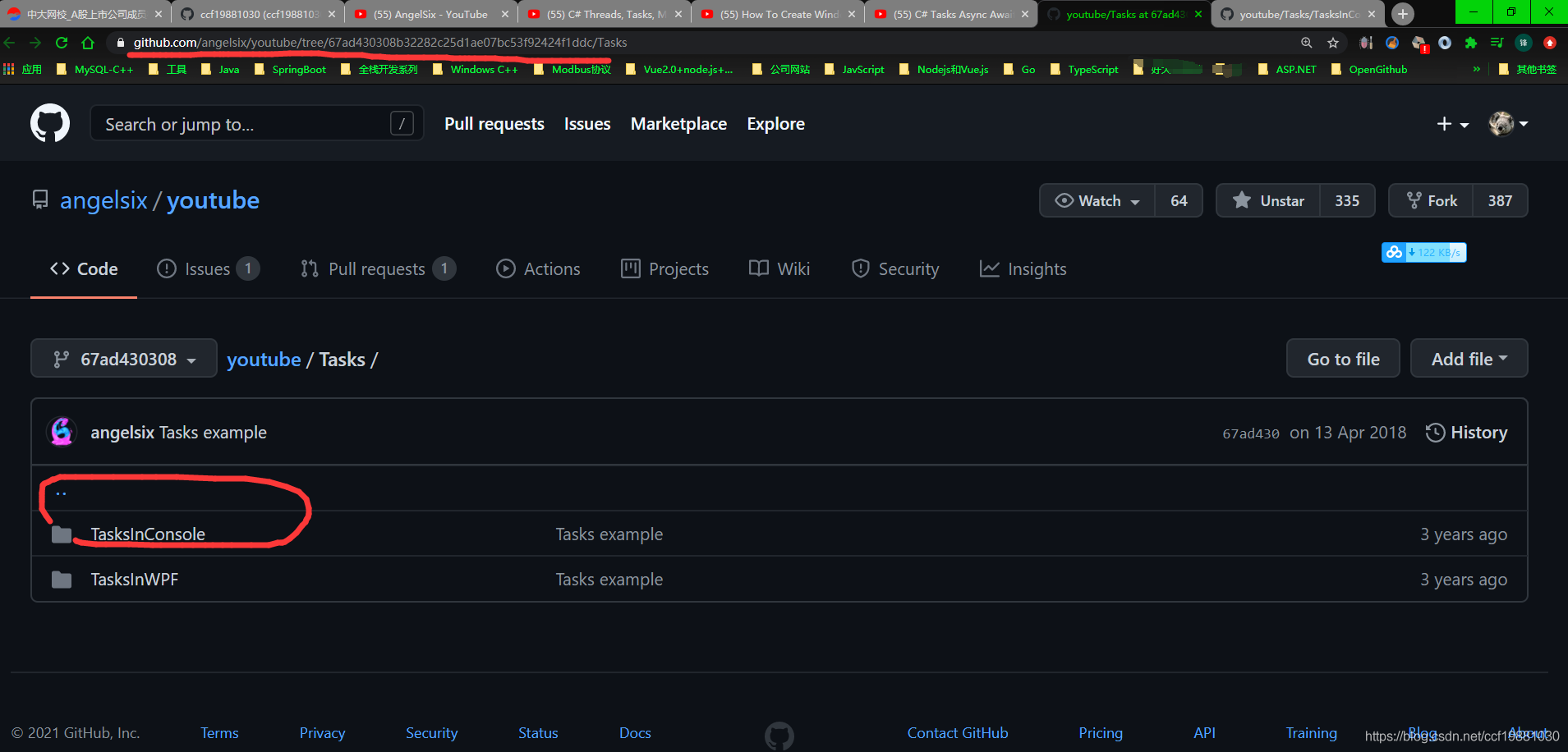I'm trying to figure out the easiest way to edit text files in the console (PowerShell in my case). I'm using Windows 7 64 bit. It galls me that I can't just type edit filename.txt to edit a file. That used to work, but that's all changed. What are my options to view and edit text files within the windows console, and if you tell me to install and learn VIM I'm going to punch you in the face. :-)
问题:
回答1:
Kinesics Text Editor.
It's super fast and handles large text files, though minimal in features. There's a GUI version and console version (k.exe) included. Should work the same on linux.
Example: In my test it took 7 seconds to open a 500mb disk image.

回答2:
While risking you punching me, I guess you are stuck with the solution you mentioned. Have a look at this posting on SuperUser:
Which are the non-x text editors in Powershell?
Also, there is a nano version for windows:
Nano Editor
I'll duck and cover now, hopefully someone will have a more sufficient answer.
回答3:
Why not use notepad?
notepad.exe filename.txt
The old edit.com works in PowerShell (at least on my box: Windows 7 Pro x86) but in x64 it doesn't work due to its 16bit architecture.
You can take a look at this easy editor.
回答4:
Bit of a resurrect but for anyone else coming to this question, take a look at the Micro editor. It's a small standalone EXE with no dependencies and with native Windows 32\64 versions. Works well in both PowerShell and CMD.EXE.

回答5:
You could install Far Manager (a great OFM, by the way) and call its editor like that:
Far /e filename.txt
回答6:
install vim from online, and then you can just do: vim "filename" to edit that file
回答7:
I agree with Sven Plath. Nano is a great alternative. If you have Chocolatey setup. Install nano by typing the following in Powershell:
PS C:\dev\> choco install nano
Then, to edit somefile.txt enter:
PS C:\dev\> nano somefile.txt
It's pretty neat!
Edit: Nano works well on my Windows 10 box but takes incredibly long to load the first time on my Windows 7 machine. That made me switch to vim (vi) on my Win 7 laptop
PS C:\dev\> choco install vim
PS C:\dev\> vim $profile
Add a line in the powershell profile to Set-Alias (sal)
sal vi vim
Esc - : - x - Enter :-)
回答8:
I am a retired engineer who grew up with DOS, Fortran, IBM360, etc. in the 60's and like others on this blog I sorely miss the loss of a command line editor in 64-bit Windows. After spending a week browsing the internet and testing editors, I wanted to share my best solution: Notepad++. It's a far cry from DOS EDIT, but there are some side benefits. It is unfortunately a screen editor, requires a mouse, and is consequently slow. On the other hand it is a decent Fortran source editor and has row and column numbers displayed. It can keep multiple tabs for files being edited and even remembers where the cursor was last. I of course keep typing keyboard codes (50 years of habit) but surprisingly at least some of them work. Maybe not a documented feature. I renamed the editor to EDIT.EXE, set up a path to it, and invoke it from command line. It's not too bad. I'm living with it. BTW be careful not to use the tab key in Fortran source. Puts an ASCII 6 in the text. It's invisible and gFortran, at least, can't deal with it. Notepad++ probably has a lot of features that I don't have time to mess with.
回答9:
I had to do some debugging on a Windows Nano docker image and needed to edit the content of a file, who would have guessed it was so difficult.
I used a combination of Get-Content and Set-Content and base 64 encoding/decoding to update files. For instance
Editing foo.txt
PS C:\app> Set-Content foo.txt "Hello World"
PS C:\app> Get-Content foo.txt
Hello World
PS C:\app> [System.Text.Encoding]::UTF8.GetString([System.Convert]::FromBase64String("TXkgbmV3IG11bHRpDQpsaW5lIGRvY3VtZW50DQp3aXRoIGFsbCBraW5kcyBvZiBmdW4gc3R1ZmYNCiFAIyVeJSQmXiYoJiopIUAjIw0KLi4ud29ybGQ=")) | Set-Content foo.txt
PS C:\app> Get-Content foo.txt
My new multi
line document
with all kinds of fun stuff
!@#%^%$&^&(&*)!@##
...world
PS C:\app>
The trick is piping the base 64 decoded string to Set-Content
[System.Text.Encoding]::UTF8.GetString([System.Convert]::FromBase64String("...")) | Set-Content foo.txt
Its no vim but I can update files, for what its worth.
回答10:
I'm thinking you could just use notepad, like this:
notepad myfile.extension
It should open in notepad.
回答11:
Well there are thousand ways to edit a Text file on windows 7. Usually people Install Sublime , Atom and Notepad++ as an editor. For command line , I think the Basic Edit command (by the way which does not work on 64 bit computers) is good;Alternatively I find type con > filename as a very Applaudable method.If windows is newly installed and One wants to avoid Notepad. This might be it!! The perfect usage of Type as an editor :)
reference of the Image:- https://www.codeproject.com/Articles/34280/How-to-Write-Applet-Code
回答12:
In linux i'm a fun of Nano, i'm always using nano, and is really a great choice. There is a version for windows. Here is the link https://nano-editor.org/dist/win32-support/
However more often we need to open the file in question, from the command line as quick as possible, to not loose time. We can use notepad.exe, we can use notepad++, and yea, we can use sublim text. I think there is no greater then a lightweight, Too powerful editor. Sublime text here. for the thing, we just don't want to get out of the command line, or we want to use the command line to be fast. and yea. We can use sublime text for that. it contain a command line that let you quickly open a file in sublime text. Also there is different options arguments you can make use of. Here how you do it.
First you need to know that there is subl.exe. a command line interface for sublim.

1-> first we create a batch file. the content is

@ECHO OFF
"C:\Program Files\Sublime Text 3\subl.exe" %*
We can save that wherever we want. I preferred to create a directory on sublime text installation directory. And saved there the batch file we come to write and create.
(Remark: change the path above fallowing your installation).
2-> we add that folder to the path system environment variable. and that's it.

or from system config (windows 7/8/10)

then:

then:

then we copy the path:

then we add that to the path variable:

too quick!
launch a new cmd and now you've got subl command working well!

to open a file you need just to use subl command as fellow:
subl myfileToOpen.txt
you can also use one of the options arguments (type --help to see them as in the image above).
Also note that you can apply the same method with mostly any editor of your choice.