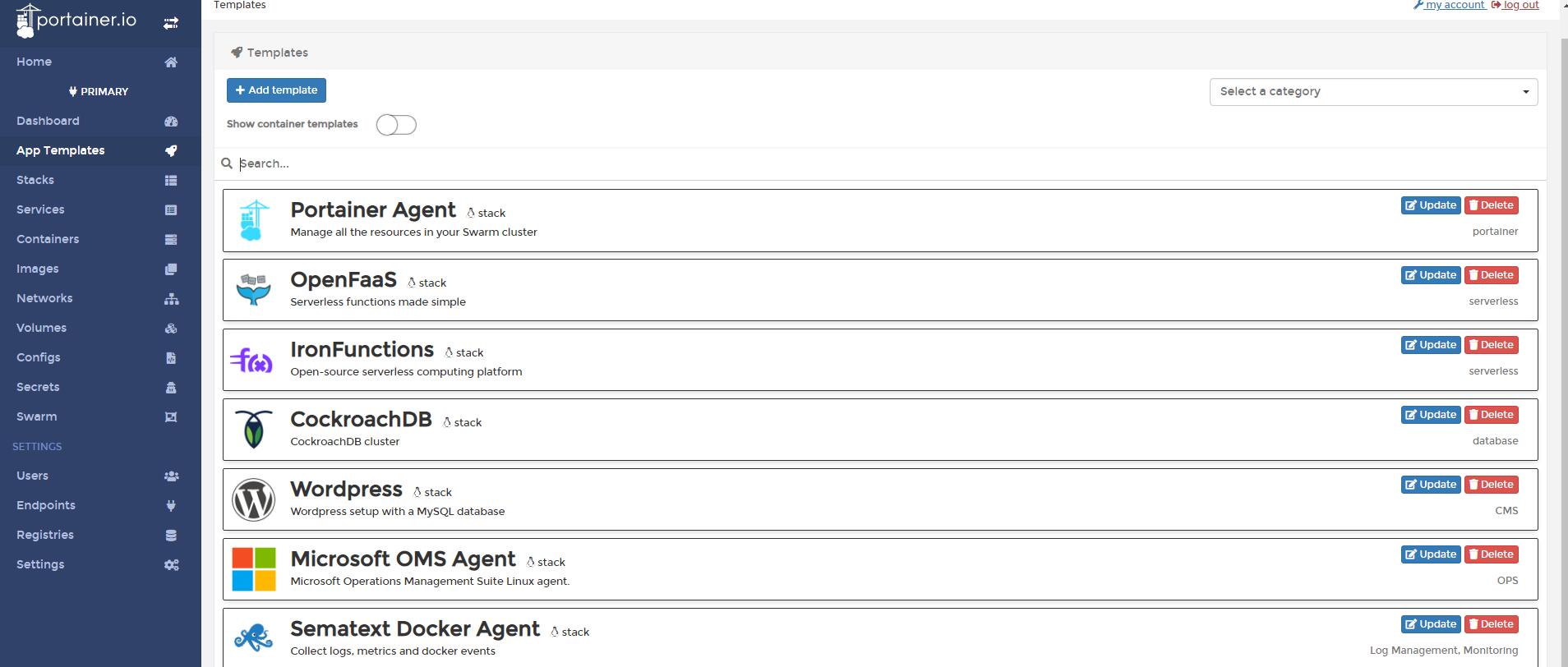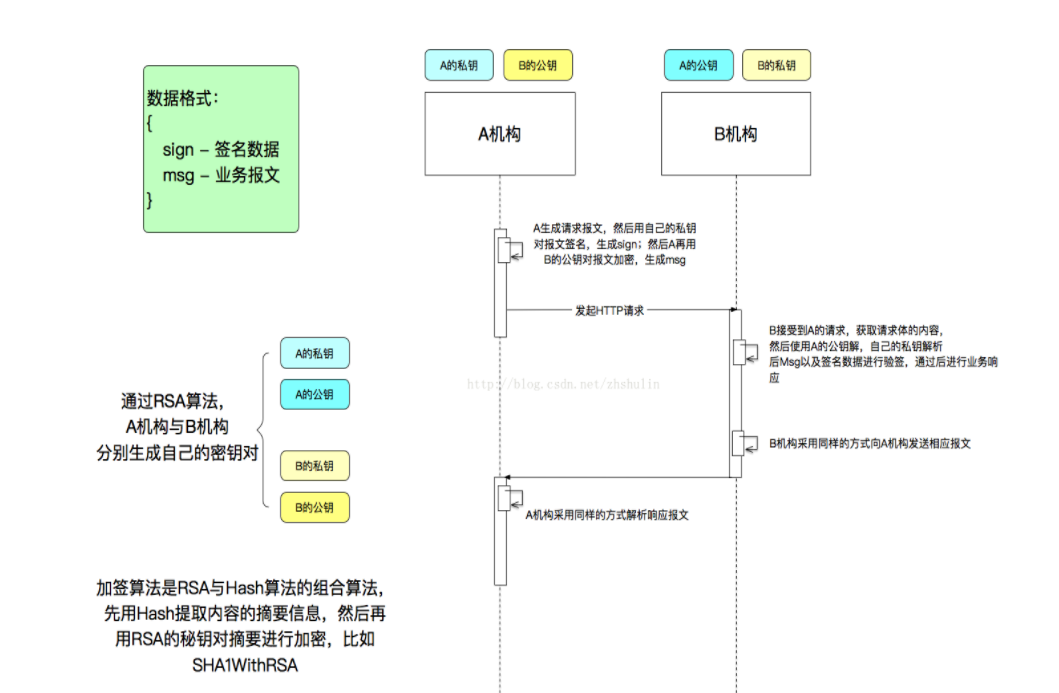I would like to hide an ImageView (logo) when CollapsingToolbarLayout is expanded and only show the ImageView when the CollapsingToolbarLayout is collapsed. (I know how to do the reverse of this question).
As you can see from the screenshot below. The big mast head is actually one big logo, image on left and then company name on right. In collapsed mode I only want to show a small thumbnail of the logo.
How can I accomplish this in XML or code please? Code & screenshots below:
<android.support.design.widget.CoordinatorLayout
xmlns:android="http://schemas.android.com/apk/res/android"
xmlns:app="http://schemas.android.com/apk/res-auto"
xmlns:tools="http://schemas.android.com/tools"
android:layout_width="match_parent"
android:layout_height="match_parent"
android:scaleType="fitCenter"
android:adjustViewBounds="true">
<android.support.design.widget.AppBarLayout
android:layout_width="match_parent"
android:layout_height="wrap_content"
android:fitsSystemWindows="true">
<android.support.design.widget.CollapsingToolbarLayout
android:id="@+id/collapsing_toolbarlayout_main"
android:layout_width="match_parent"
android:layout_height="match_parent"
app:layout_scrollFlags="scroll|exitUntilCollapsed"
app:contentScrim="@color/colorPrimary">
<ImageView
android:id="@+id/mast_logo_main"
android:layout_width="match_parent"
android:layout_height="wrap_content"
android:scaleType="fitCenter"
android:adjustViewBounds="true"
app:layout_collapseMode="parallax"
app:layout_collapseParallaxMultiplier="0.9"
android:src="@drawable/uj_logo_rectangle_orange_background" />
<android.support.v7.widget.Toolbar
android:layout_width="match_parent"
android:layout_height="100dp"
app:contentInsetStart="40dp"
app:layout_collapseMode="parallax"
app:layout_scrollFlags="scroll|exitUntilCollapsed|snap" />
<LinearLayout
android:layout_width="match_parent"
android:layout_height="wrap_content"
android:layout_marginTop="80dp"
android:orientation="horizontal"
app:layout_collapseMode="pin">
<ImageView
android:id="@+id/thumbnail_logo_main"
android:layout_width="40dp"
android:layout_height="40dp"
android:scaleType="fitCenter"
android:adjustViewBounds="true"
android:layout_marginTop="50dp"
android:layout_marginLeft="10dp"
android:src="@drawable/uj_rgb_logo_01" />
<LinearLayout
android:layout_width="0dp"
android:layout_height="wrap_content"
android:orientation="vertical"
android:layout_weight="4">
<TextView
android:layout_width="wrap_content"
android:layout_height="wrap_content"
android:layout_marginTop="20dp"
android:paddingTop="20dp"
android:layout_marginLeft="10dp"
android:textSize="20sp"
android:textColor="#fff"
android:textStyle="bold"
android:text="Courses & Programmes"/>
<android.support.v7.widget.SearchView
android:layout_width="match_parent"
android:layout_height="wrap_content"/>
</LinearLayout>
<LinearLayout
android:layout_width="0dp"
android:layout_height="wrap_content"
android:layout_weight="1">
<ImageView
android:layout_width="57dp"
android:layout_height="40dp"
android:layout_marginLeft="5dp"
android:layout_marginRight="10dp"
android:layout_marginTop="50dp"
android:adjustViewBounds="true"
android:scaleType="fitCenter"
android:src="@drawable/empty_avatar" />
</LinearLayout>
</LinearLayout>
</android.support.design.widget.CollapsingToolbarLayout>
</android.support.design.widget.AppBarLayout>
<include layout="@layout/fragment_all_faculties"/>