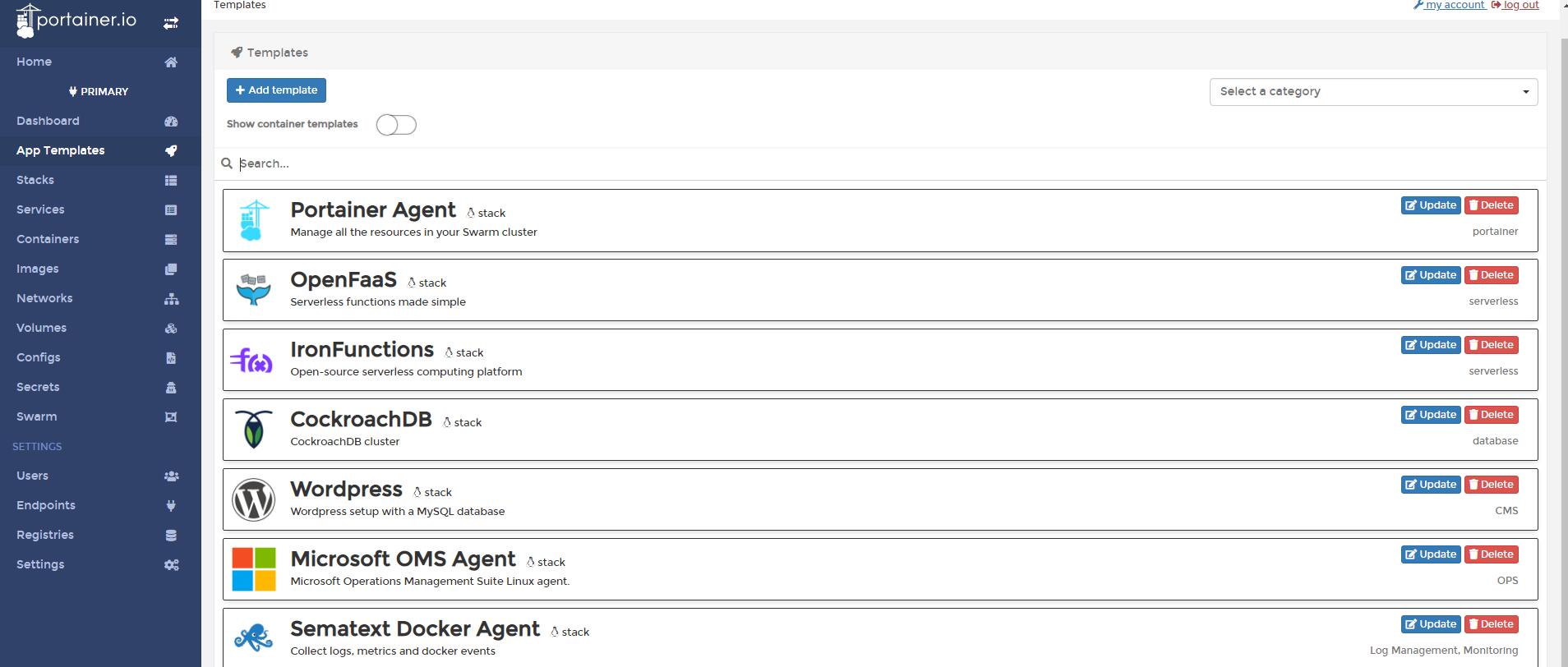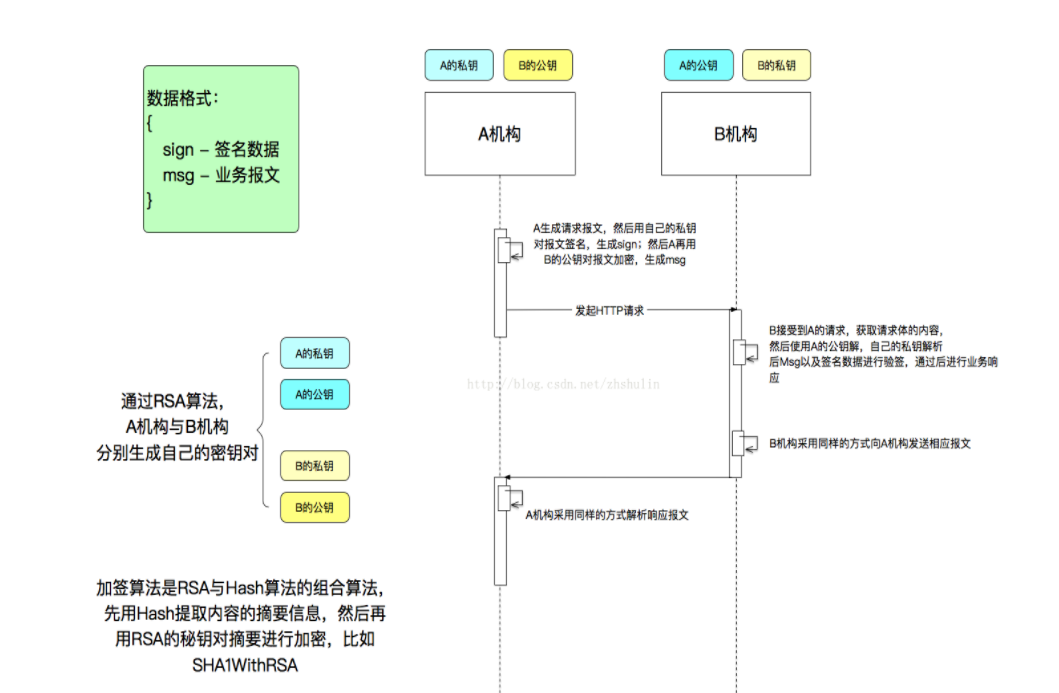I usually connect php to mysql with localhost in my PC..
now i'm trying to put my project in cloud https://c9.io ,but i can't connect to mysql. i already have mysql database in cloud and put my project in same place...
mysql_connect("/lib/mysql/socket/mysql.sock","myUser","") or die(mysql_error());
i use script above to connect but i get Unknown MySQL server host '/lib/mysql/socket/mysql.sock' (1)
what shoul i do ?
Okay, so none of the above answers had worked for me, but fortunately I was able to setup a database and get it up and running my own way and I can now make queries and run them successfully, so I will share my method with you in hopes that anyone else scouring the internet can stumble across this and not have to go through the same head scratching that I did.
If you want the quick rundown, just scroll to Step 3 and read on from there. If you're a complete beginner, keep reading as I'll walk you through it in detail.
Couple things to mention:
- You will have to setup a database via a Terminal in Cloud 9. I had no experience prior doing it in a Terminal before, but it's very simple to learn.
- You can not use
mysql functions, you have to use mysqli, since mysql functions are deprecated and Cloud 9 will not run them.
Step 1: Setup MySQL on Cloud 9 (in Terminal)
In your project, open up a New Terminal (click the plus-sign tab above the text editor space, select "New Terminal"). In the terminal, type mysql-ctl start and hit Enter. MySQL will start up in the back, but you won't get any response back in the terminal.
Next, type mysql-ctl cli and hit Enter. You should see some text that starts off as Welcome to the MySQL monitor.... Congrats, you've setup MySQL on your Cloud 9 project.
Step 2: Create a test database (in Terminal)
You can actually go ahead and create your official database if you like, but for this sake I'll just make a database that holds a table that holds an ID and a username. So here's the steps to setting up a database and a table. If you've used MySQL and databases before, then this should be cake, but I'll explain it in detail for those who might not fully understand MySQL .
- Type
SHOW DATABASES; and hit Enter. This will show a list of current databases within your project. You can enter this any time you want to see a list of your databases on the current project.
- Type in
CREATE DATABASE sample_db; and hit Enter. You should get a Query OK, 1 Row affected. which means the query was successful. You can name the database whatever you like, but for this little walk-through, I named it sample_db.
- Type in
USE sample_db; and hit Enter. This selects sample_db from the list of databases.
- Type in
CREATE TABLE users (id INT(11), username VARCHAR(20));, and hit Enter. This creates a table named users with two columns: id and username. The number in parentheses represents the character limit the column will store in the database. In this case for example, username won't hold a string longer than 20 characters in length.
- Type in
INSERT INTO users (id, username) VALUES (1, "graham12");, and hit Enter. This will add the id of 1 and a username graham12 in the table. Since the id column is an INT, we do not put quotes around it.
- Type in
SELECT * FROM users;, and hit Enter. This will show everything that is in the users table. The only entry in there should be what we inserted from the last step we just did.
Step 3: Get the credentials you'll need to connect to the database from PHP. (in Terminal)
Now we have some data in our table that we can test our mysqli connection with. But first, we have to get the credentials we will need to connect to the database in PHP. In Cloud 9, we will need 5 credentials to connect:
- Host name
- Username
- Password
- Database name
- Port #
Username, password, database name, and port #, are practically already known to you by now. I'll explain:
- Host name - Type in
SHOW VARIABLES WHERE Variable_name = 'hostname';, and hit Enter. You'll get a table that has 2 columns: Variable_name and Value. In the Value column you should see something like yourUsername-yourProjectName-XXXXXXX, where the X's are a 7 digit number. Write this number down or save it some where. This is your host name. (If you're getting the quick rundown on this walkthrough, just start a new terminal and start up your mysql and select the database you want to use, then type in SHOW VARIABLES WHERE Variable_name = 'hostname';. Re-read this step from the beginning if you're confused.)
- Username - Your username that you use to log in to Cloud 9.
- Password - There is NO password for your database in Cloud 9.
- Database name - This would be
sample_db or whatever you named your database;
- Port # - is
3306. In Cloud 9, all of your projects are wired to 3306. This is a universal constant of Cloud 9. It will not be anything else. Write this as you would an integer, not as a string. mysqli_connect() will interpret the port # as a long data type.
Last Step: Connect to the database with PHP! (using PHP)
Open up a PHP file and name it whatever you like.
I'll pretend that my host name is graham12-sample_db-1234567 for this example and that this is what my data looks like:
- Host name: "graham12-sample_db-1234567"
- Username: "graham12"
- Password: ""
- Database name: "sample_db"
- Port #: 3306
So in PHP, insert your credentials accordingly:
<?php
//Connect to the database
$host = "grahamsutt12-sample_db-1234567"; //See Step 3 about how to get host name
$user = "grahamsutt12"; //Your Cloud 9 username
$pass = ""; //Remember, there is NO password!
$db = "sample_db"; //Your database name you want to connect to
$port = 3306; //The port #. It is always 3306
$connection = mysqli_connect($host, $user, $pass, $db, $port)or die(mysql_error());
//And now to perform a simple query to make sure it's working
$query = "SELECT * FROM users";
$result = mysqli_query($connection, $query);
while ($row = mysqli_fetch_assoc($result)) {
echo "The ID is: " . $row['id'] . " and the Username is: " . $row['username'];
}
?>
If you get a result and no error then you have successfully setup a database and formed a connection to it with PHP in Cloud 9. You should now be able to make all the queries you can normally make.
Note: I demonstrated the last part without using parameterized queries for the sake of being simple. You should always use parameterized queries when working with real web applications. You can get more info on that here: MySQLi Prepared Statements.
For starters, the mysql_* functions are deprecated so you shouldn't be using them. Look at PDO or mysqli instead. Next, you'll want to try this per the example docs:
$link = mysql_connect('localhost:/lib/mysql/socket/mysql.sock', 'myUser', '') or die(mysql_error());
To find the ip running you project, create a test file with the code below, run it and put the result as host.
<?php
$ip = getenv("REMOTE_ADDR") ;
Echo "Your IP is " . $ip;
?>
You are using Cloud9 so it's a little different to use. To connect to MySQL you have to first create the MySQL server in C9. Type this in C9's command line:
mysql-ctl start
C9 will create your mysql server.
MySQL 5.1 database added. Please make note of these credentials:
Root User: <username>
Database Name: c9
Next to find your IP address type:
echo $IP
Now use this code with your username, the ip address, no password and the 'c9' database to access MySQL:
mysql_connect("<$IP>","<username>","") or die(mysql_error());
mysql_select_db("c9")
Hope this helps
The documentation show how start, stop, and run the mysql environment.
Start the MySQL shell mysql-ctl start then in yor file.php:
$ip = getenv("REMOTE_ADDR");
$port = "3306";
$user = "YorUsername";
$DB = "c9";
$conn = mysql_connect('$ip', '$user', '', '$db', '$port')or die(mysql_error());
mysql_select_db('$db','$conn')or die(mysql_error());
mysql_query("select * from YourTableName",'$conn')or die(mysql_error());
The line getenv("REMOTE_ADDR") return the same local IP as the application you run on Cloud9.