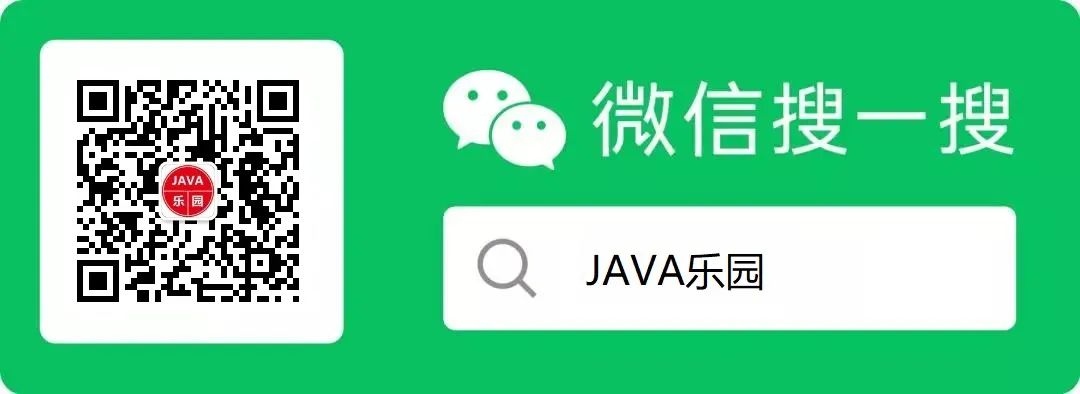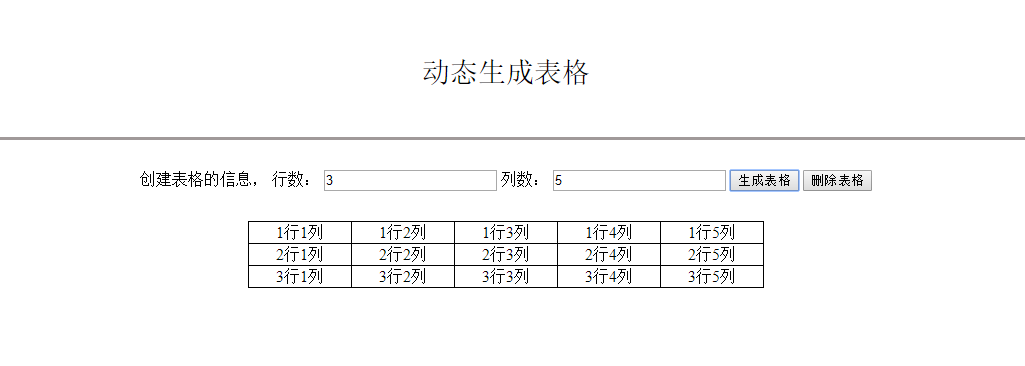可以将文章内容翻译成中文,广告屏蔽插件可能会导致该功能失效(如失效,请关闭广告屏蔽插件后再试):
问题:
For every typescript file visual studio code uses an auto indentation of 8 spaces. This is a bit too much for my taste but I can't find where to change it.
Maybe it's available as a setting but under a different name as I can't find anything related to indentation.
回答1:
In the toolbar in the bottom right corner you will see a item that looks like the following:  After clicking on it you will get the option to indent using either spaces or tabs. After selecting your indent type you will then have the option to change how big an indent is. In the case of the example above, indentation is set to 4 space characters per indent. If tab is selected as your indentation character then you will see Tab Size instead of Spaces
After clicking on it you will get the option to indent using either spaces or tabs. After selecting your indent type you will then have the option to change how big an indent is. In the case of the example above, indentation is set to 4 space characters per indent. If tab is selected as your indentation character then you will see Tab Size instead of Spaces
If you want to have this apply to all files and not on an idividual file basis, override the editor.tabSize and editor.insertSpaces settings in either User Settings or Workspace Settings depending on your needs
回答2:
To change the indentation based on programming language, follow one of these ways:
Add this to your settings (Ctrl+,):
(example for TypeScript specific settings):
"[typescript]": {
"editor.tabSize": 2
}
OR
- Ctrl+Shift+P
- Preferences: Configure language specific settings... (command id:
workbench.action.configureLanguageBasedSettings)
- Select programming language
- Add code as above.
See also: VS Code Docs
回答3:
You might also want to set the editor.detectIndentation to false, in addition to Elliot-J's answer.
VSCode will overwrite your editor.tabSize and editor.insertSpaces settings per file if it detects that a file has a different tab or spaces indentation pattern. You can run into this issue if you add existing files to your project, or if you add files using code generators like Angular Cli. The above setting prevents VSCode from doing this.
回答4:
Code Formatting Shortcut:
VSCode on Windows - Shift + Alt + F
VSCode on MacOS - Shift + Option + F
VSCode on Ubuntu - Ctrl + Shift + I
You can also customize this shortcut using preference setting if needed.
column selection with keyboard
Ctrl + Shift + Alt + Arrow
回答5:
In my case "EditorConfig for VS Code" extention is overriding VSCode settings.
If you have it installed, then check .editorconfig file in the root folder of the project.
Here is an example config. The "indent_size" sets the number of spaces for a tab.
# editorconfig.org
root = true
[*]
indent_style = space
indent_size = 4
end_of_line = lf
charset = utf-8
trim_trailing_whitespace = true
insert_final_newline = true
[*.md]
trim_trailing_whitespace = false
回答6:
Problem: The accepted answer does not actually fix the indentation in the current document.
Solution: Run Format Document to re-process the document according to current (new) settings.
Problem: The HTML docs in my projects are of type "Django HTML" not "HTML" and there is no formatter available.
Solution: Switch them to syntax "HTML", format them, then switch back to "Django HTML."
Problem: The HTML formatter doesn't know how to handle Django template tags and undoes much of my carefully applied nesting.
Solution: Install the Indent 4-2 extension, which performs indentation strictly, without regard to the current language syntax (which is what I want in this case).
回答7:
I wanted to change the indentation of my existing HTML file from 4 spaces to 2 spaces.
I clicked the 'Spaces: 4' button in the status bar and changed them to two in the next dialog box.
I use 'vim' extension. I don't how to re-indent without vim
To re-indent my current file, I used this:
gg
=
G
回答8:
Adding on: yes, you can use the bottom-right UI to configure the space settings. But if you have existing code that's not formatted to the new spacing, then you can right-click anywhere within the file and click Format Document. Took me a while to figure this out until I stumbled on this issue.
Format Document menu
 After clicking on it you will get the option to indent using either spaces or tabs. After selecting your indent type you will then have the option to change how big an indent is. In the case of the example above, indentation is set to 4 space characters per indent. If tab is selected as your indentation character then you will see Tab Size instead of Spaces
After clicking on it you will get the option to indent using either spaces or tabs. After selecting your indent type you will then have the option to change how big an indent is. In the case of the example above, indentation is set to 4 space characters per indent. If tab is selected as your indentation character then you will see Tab Size instead of Spaces