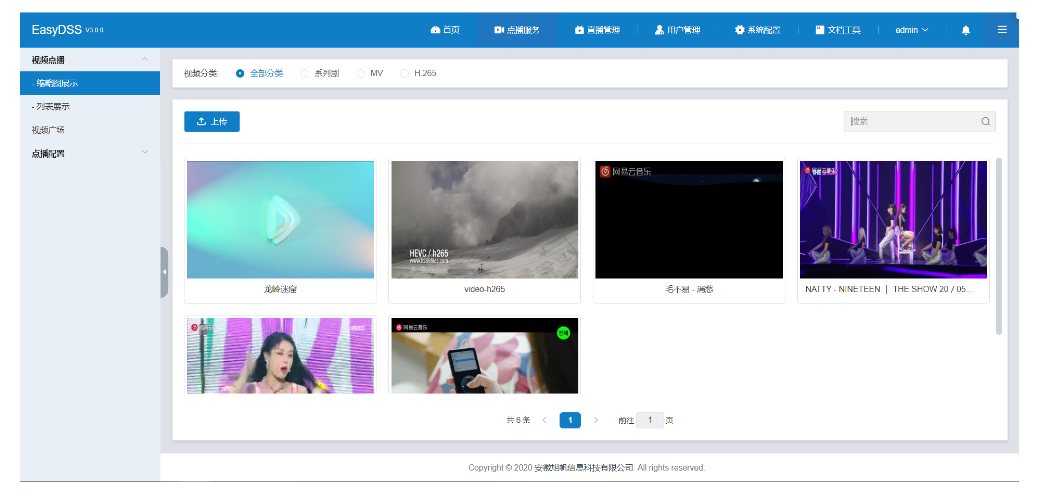可以将文章内容翻译成中文,广告屏蔽插件可能会导致该功能失效(如失效,请关闭广告屏蔽插件后再试):
问题:
I have installed Genymotion for Android in one machine (windows PC) and downloaded a Nexus virtual device. How can I copy the virtual device to another development machine?
or do I have to download again for each dev machine?
Genymotion is storing the virtual devices in {users folder}\VirtualBox Vms
How can this virtual box can be moved to another machine and loaded into Genymotion?
回答1:
The files in the VirtualBox folder are likely just the actual machine configurations, not the downloaded image files.
On my system (Windows 8 x64) the downloaded images are located here:
\Users\{username}\AppData\Local\Genymobile\
Inside this folder is another folder called LaunchPad. If you copy this folder to the same location on your other machine it should work.
I would advise you install and run Genymobile on the other machine, then exit it and copy the folder mentioned above. Re-launching it should then pickup the image files.
You will have to re-create the actual devices, but you won't have to download the images again.
I have also noticed that you only need to download 4 images - any tablet with/without google apps and any phone with/without google
apps. All the different phones/tablets use the same physical images
once they are downloaded.
UPDATE (for Genymotion v1.1.0):
The folder for has changed in v1.1.0 - it is now called Genymotion instead of LaunchPad, but it is still in the path indicated above. In order to retain already downloaded images (from v1.0), rename the LaunchPad folder to Genymotion (or copy it's contents if it already exists).
Update for Genymotion v2.0+:
The folder is now called Genymotion (instead of Launchpad) but it's contents remain the same, just copy it to your other installations.
Additionally, images with Google Apps are no longer available - so you only need to download 2 images per version (phone/tablet). To get Google Apps in Genymotion there is a solution posted on XDA.
Update for Genymotion v2.8+:
The downloaded images are located at:
\Users\{username}\AppData\Local\Genymobile\Genymotion\ova
回答2:
The answer marked as correct is no longer valid for GenyMotion 2.2.0 (at the time I didn't have high enough reputation to comment so I added this answer instead).
Testing with GenyMotion 2.2.0 the image files are now downloaded into:
C:\Users\{username}\AppData\Local\Genymobile\Genymotion\ova
To re-use the downloaded images on a another machine without downloading them again:
- Copy the desired image file(s) to the ova folder on the second machine.
- Restart GenyMotion.
- Create a new device matching the version of the image you copied over.
- GenyMotion will warn that the new version will be downloaded.
- Click next (don't tick the option to use cached files).
- GenyMotion should create the new device without downloading the image.
Update - potential problems:
Version of Genymotion and the virtual device are different:
If you receive this error message:
- Open VirtualBox
- Right-click your Genymotion virtual device and select Settings
- Select the System section
- Check that the Acceleration tab is not dimmed and that the VT-x/AMD-v and Nested Paging options are enabled
- If not: try enabling virtualization in your PC's BIOS.
Thanks to Ahmed Nazmy who found the problem and posted a solution in the comments!
回答3:
That solution may be more complicated but it works for all platforms.
Genymotion utilizes VirtualBox interface and provides OpenGL one to the virtual Android devices.
So in case you would like to copy configured Genymotion virtual device to another host you just need to:
- stop the device
- run Oracle VM VirtualBox Manager (or VirtualBox.app on Mac OS X)
- start export wizard from File menu
Please note network adapter list for the VBox from VirtualBox Manager. You may need to add similar adapters to your VBox copy at a new host box. At least I had to do that when I copied a VBox from Windows to Linux.
Obviously, the new host must have Genymotion and VirtualBox installed. I would also recommend to use the same versions of the software to avoid possible incompatibilities.
To deploy the VBox copy to the new host
- run Oracle VM VirtualBox Manager (or VirtualBox.app on Mac OS X)
- start import wizard from File menu
- run Genymotion and the VBox from it
If you don't see the copied VBox at Genymotion app try start Genymotion device with shell command.
回答4:
1) Download ova file(ex: http://dl.genymotion.com/dists/4.4.4/ova/genymotion_vbox86p_4.4.4_160825_200758.ova)
2) Go to Genymobile folder(see Genymobile folder path)
3) Open Genymobile/GenyMotion/ova
4) Copy downloaded file in it.
5) Then run GenyMotion , Log in and select the correct version that you downloaded(as given is Android Kitkat 4.4.4).
6) It will automatically detect ova and start installing.Good luck.
Genymobile folder path:
Windows Vista/7/8: C:\Users\USER\AppData\Local\Genymobile
Windows XP: C:\Documents and Settings\USER\Local settings\Application Data\Genymobile
Linux: /home/USER/.Genymobile
Mac: /Users/USER/.Genymobile
Source
回答5:
Genymotion is based on VirtualBox so...
If you want to copy a complete virtual machine (complete with installed apps etc), then open virtual box. Select your machine and choose Archive/Export appliance.
Then go to your other computer and import the .ova file that was created (it says ovf, but don't worry it works). Now Genymotion will detect your imported virtual machine the next time you start Genymotion.
回答6:
Here is what I did to get it done (tested on v 2.2.2)
1- download genymtino and virtual box (I used latest version) in the new pc
2- from the source pc copy the contents of the following folders to the same corresponding folders in the new pc
C:\Users{username}\AppData\Local\Genymobile\Genymotion\ova
C:\Users{username}\AppData\Local\Genymobile\Genymotion\deployed (however it does noes not seem to be necessarily)
3- Open Virtual Box and imnport all machines from
C:\Users{username}\AppData\Local\Genymobile\Genymotion\ova
4- Close dropbox Open Geny Motion , you will find the devices.
5- You can change screen size and other settings by clicking settings menu beside the device name when clicking over it.
回答7:
My GenyMotion version is : 2.6.0
The actual path for ova is :
%driver_letter%:\Users\%username%\AppData\Local\Genymobile\Genymotion\ova\
Copy here the ova files. And then open Genymotion and select the correct version.
PS :
One of genymotion repositories is : http://files2.genymotion.com/dists/x.x.x/ova/
回答8:
go to c:\users(username)\appdata\local\genymotion\genymotion\ova
in ova,there should be a vdi file,that is your virtual device.
copy it and send it to another computer and run it with oracle vm virtual box
回答9:
Install and run Genymotion and make a new device, you can delete or use it for later, this is just so you have the folders made in the correct place.
Properly shut down virtualbox (open task manager and close all virtualbox process)
Go to C:\Users(Name) and copy .VirtualBox folder and move to the same place on new computer
Go to C:\Users(Name)\AppData\Local\Genymobile\Genymotion\Genymobile\Genymotion\deployed copy all your Genymotion device folders and paste them to the same place on new computer
回答10:
Tested in the latest version of Genymotion(v2.7.2) dated 20/08/2016 and might work for future versions too.
Download and install the same version(latest) of Genymotion on
both the systems.
From the source system, copy the contents of the following folders to the same corresponding folders in the destination system.(Ensure Genymotion is closed while doing this)
> C:\Users{username}\AppData\Local\Genymobile\Genymotion\ova
> C:\Users{username}\AppData\Local\Genymobile\Genymotion\deployed
Open Genymotion and add the same virtual device to it. It may appear to be downloading but it will load the data from the copied folders and set up the virtual device.
The copied virtual device will appear in "Your virtual device" section.
Run the virtual device for testing.
Done.
Hope this helped :)