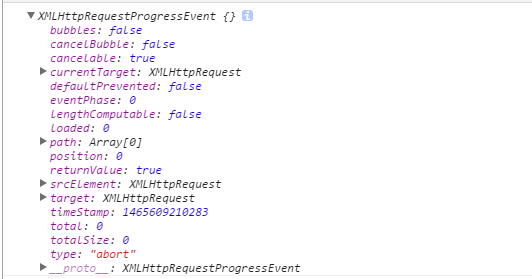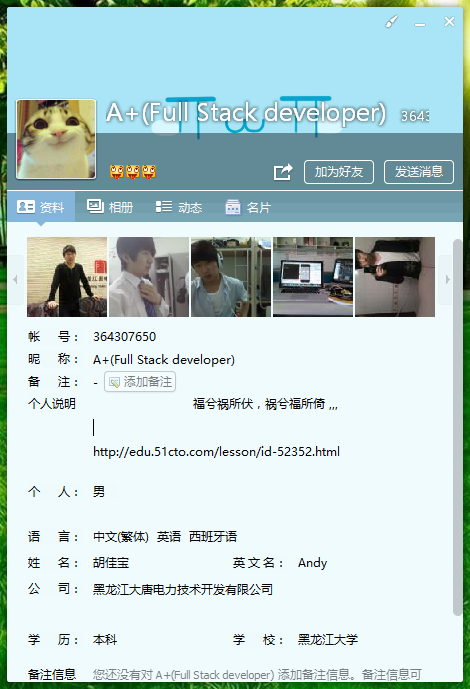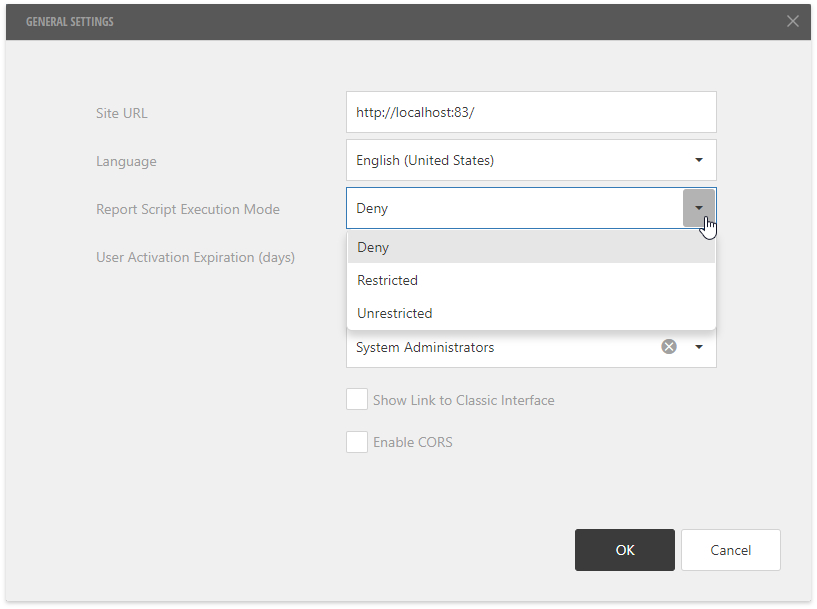I'm trying to use GoogleidentityToolkit library to handle login an things. I enable use_frameworks! on my pod file, but the module GITkit can't be found. I'm trying to figure out what's going. As far as I know if you use "use_frameworks" you don't need to create any bridging header file, since cocoapods compiles down the library into a single module, so later you can imported as usual on your*.swift files.
What do I need to get using Google Identity Toolkit library in Swift?
This question was asked one week after the release of CocoaPods 1.0.0 (at a time where CocoaPods 0.39.0 was still popular), and available version of Google Identity Toolkit was 1.1.3 from 2015, but got deprecated in favor of Firebase Authentication (pod 'FirebaseUI/Auth') following Google I/O 2016.
A) Create a Bridging Header file named
"ProjectName-Bridging-Header.h" in the root folder of your project.
B) Go to the project build settings and set the following values:
- "Install objective-c compatibility header" : YES
- "Objective-C Bridging Header" : path of your bridging header (e.g. "ProjectName/ProjectName-Bridging-Header.h"
After that you can use the header file to import all your ObjectiveC files which you want use within swift code.
NOTE: if required set the path as a recursive both in the resource headers and the Swift compiler search section.
None of the answers above worked for me or weren't precise enough.
In Xcode 10.0 (Swift 4.2) this solution worked for me:
1. Create a new header file in your project's root directory. I'm not sure if the name of the file actually matters, but Apple's auto-generated bridging header files are named "ProjectName-Bridging-Header.h".
2. Add all the imports you need to the newly created file.
3. In Project Navigator click on your project's name.
4. In the topmost bar choose "Build settings", and in the one a bit lower choose All and Combined.

5. Search for "Swift Compiler" in the upper right corner
6. Find "Swift Compiler- General" tab, expand it and double-click the right side of "Objective-C Bridging Header".

7. All you need to do now is just drag the bridging header file you've created into the pop-up window and hit enter. You're all set!
*Remember that you'll have to update the path to your Bridging Header every time you project's direct path changes
The easiest way I've found is to create a fake .swift file within XCode. This should bring up the prompt to automatically create a bridging header.
- File > New > File...
- For the filetype, choose Swift.
- Allow Xcode to manually create the Swift Bridging Header.
- Delete the
.swift file you originally created.
First create briding header file with named "projectname-bridging-header.h" at your project root level.
Now in build settings set your bridging header file path and its objc compatibility header.
Once done, Clean and build your project its work fine.