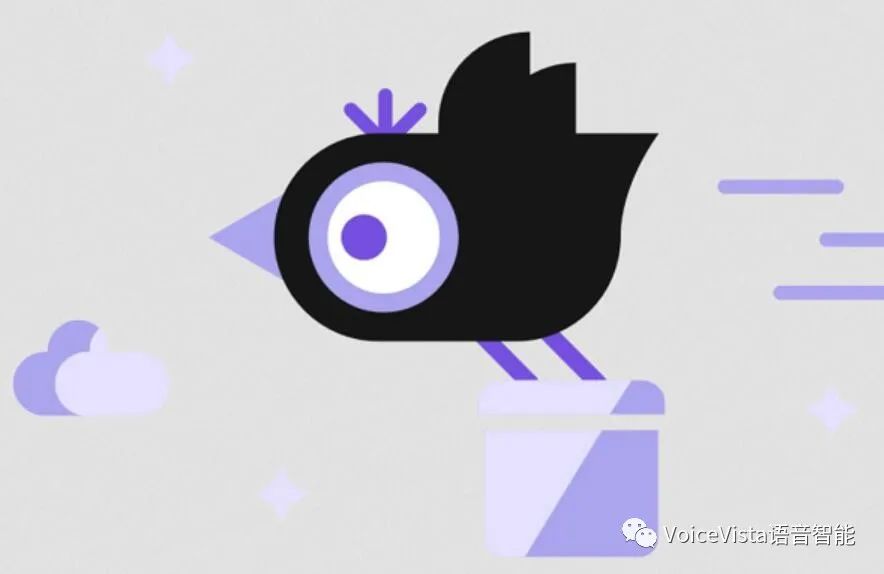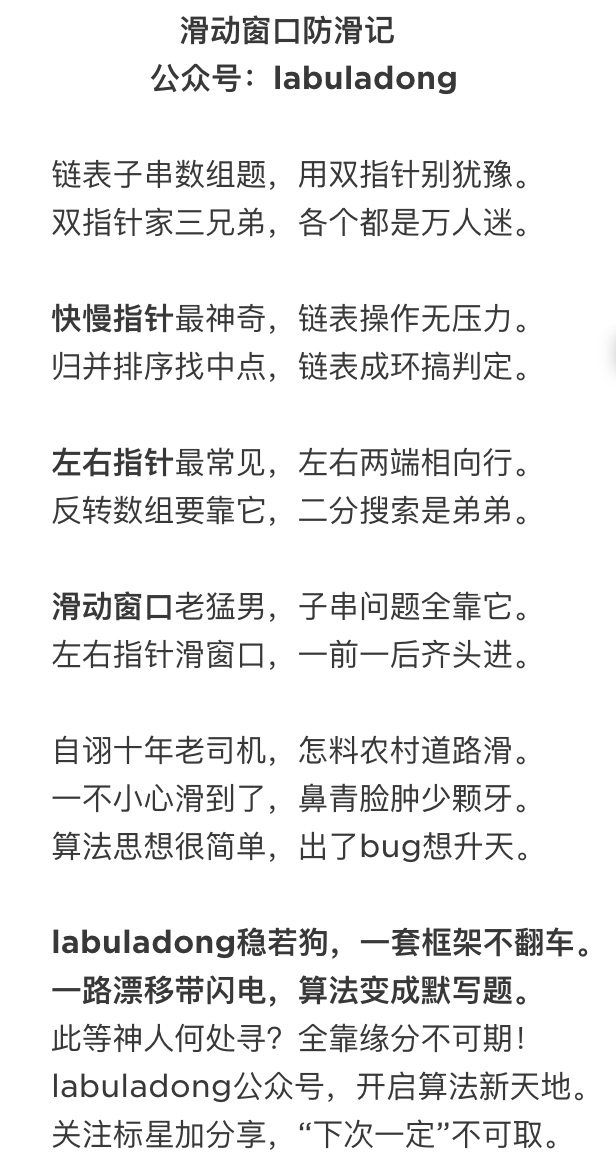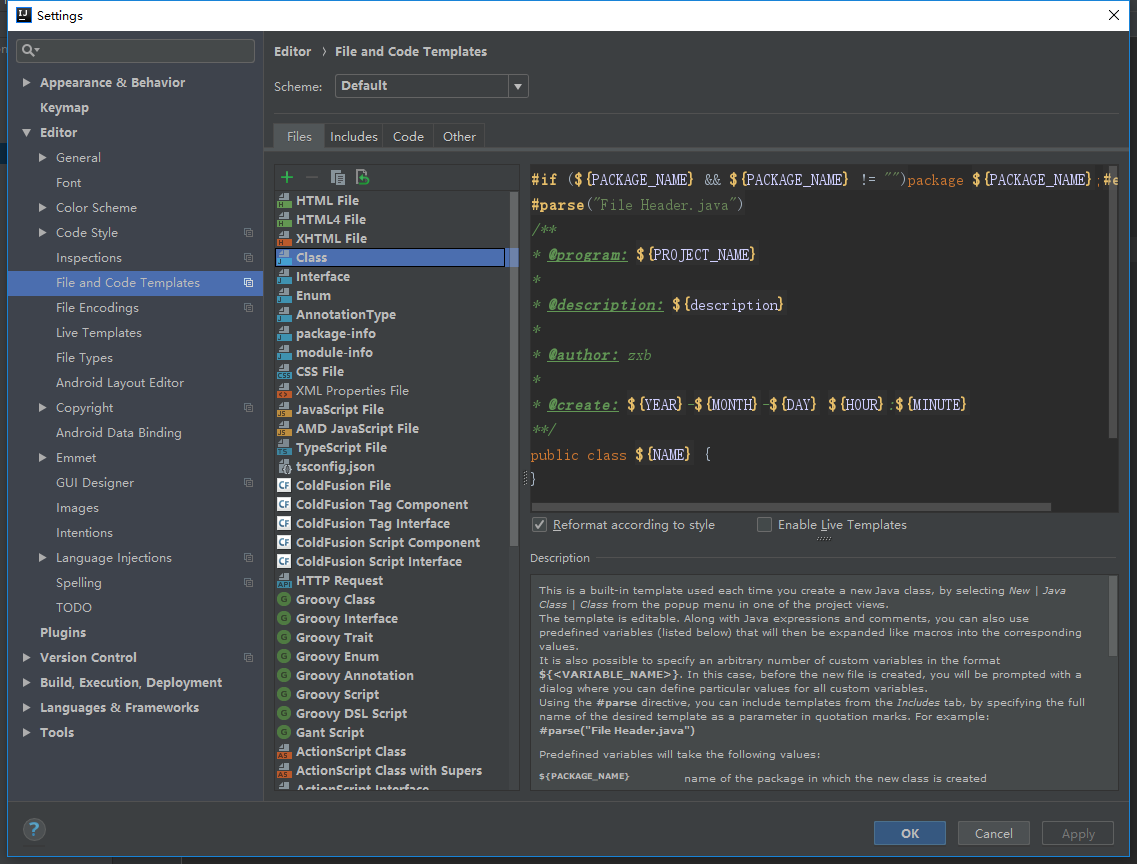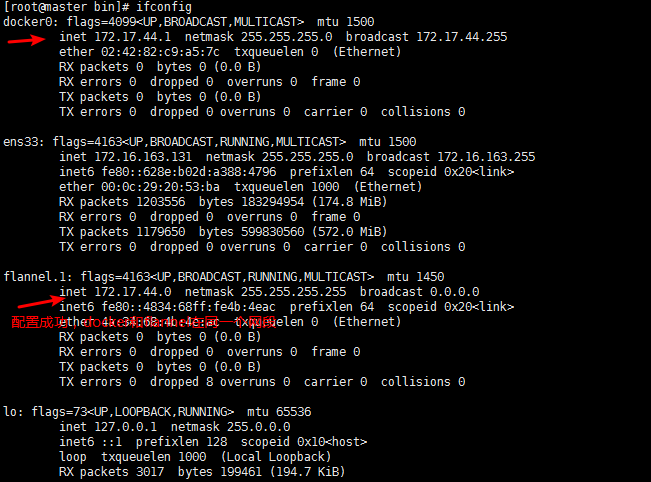I am building a form In MS Access for users to input data but there are too many possible fields. Most of the time only about half the fields will be used.
I thus would like to have certain fields appear only depending on what the user inputted on a prior given field.
Ex: user enters project number, title, then he checks a "yes/no" engineering. since he checked it this means engineering is impacted so a dozen fields that the user will have to fill out appear.
Is this possible:
1)without VBA
2)with VBA
Probably not possible without VBA.
With VBA for example:
- Ensure your form is in Design view
- Right click on your Combo Box, Build Event, Code Builder
This opens the code behind your form. It drops you into the default code for the BeforeUpdate event. We want the Change event instead, so at the top right change the drop down from BeforeUpdate to Change. This will give you a bit of code like this:
Private Sub Field1_Change()
End Sub
Inside here, you want to check the value of the combo box and hide fields as required:
Assuming the name of your combo box is Field1 (yours of course will be different), you add some code so it looks like this to hide Field2:
Private Sub Field1_Change()
If Field1.Value = "Yes" Then
Me.Field2.Visible = False
End If
End Sub
Note you need to know the names of all your fields - this is in the Other tab, Name field in the properties box (F4). You should give all of your fields sensible names so you can understand what is going on in the code.
For a check box, follow exactly the same procedure, but you probably need to use the Click event. Just experiment.
Sample check box code:
Private Sub Check5_Click()
' Note: vbTrue = -1
If Me.Check5 = vbTrue Then
MsgBox ("Ticked")
Else
MsgBox ("Not Ticked")
End If
End Sub
I have a form that will show certain fields after a list box value is selected. I use the AfterUpdate function. It has worked so far. My code is below. ProjectName and ProjectNumber are fields you only want displayed if Engineering is selected. OtherName and OtherNumber are fields you only want to show if it is a "NotEngineering" project.
Insert this code by clicking on the Field that selects the project type, go to the Event tab on the property sheet, and click "After Update" and choose code builder and paste in VBA.
Private Sub ProjectType_AfterUpdate()
If ProjectType.Value = "Engineering" Then
Me.ProjectName.Visible = True
Me.ProjectNumber.Visible = True
Else
Me.ProjectName.Visible = False
Me.ProjectNumber.Visible = False
End If
If ProjectType.Value = "NotEngineering" Then
Me.OtherName.Visible = True
Me.OtherNumber.Visible = True
Else
Me.OtherName.Visible = False
Me.OtherNumber.Visible = False
End If
End Sub
There is a way to do not-quite-this without VBA. I'd definitely recommend VBA though, because you can do a lot more with it.
Rather than hiding, try disabling the unnecessary fields with conditional formatting by expression.
right-click on the control you want disabled.
go down and click on 'Conditional Formatting'
Add a new rule
Select 'Expression is'
example:
[fld1]="yes"
hit the disabled box
click ok
click ok
now the control you've selected will disable if field 1 has "yes" selected.
I have the same problem and I did the following:
Private Sub Field1_Click()
If Field1 = "Yes" Then
Me.Field2.Visible = True
Else: Me.Field2.Visible = False
End If
End Sub
but now I have other problem, when I change record, the field that I choosen to be visible in the last record is now visible on the current record, although I have not choosen any option.
Thank you,