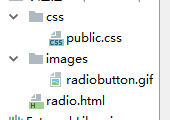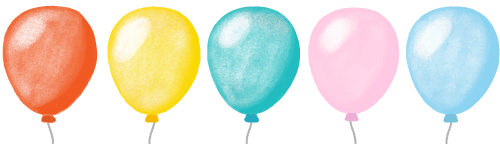I have a list of data without 0, so I tried
Format Cells->Custom
to add a leading zero and it works.
But when I click every single cell, the data shown in formula bar still didn't have the leading zero. For example, in my excel file after custom formatting:
0112244555
But in the formula bar:
112244555
Is there any way to display data with leading zeros as well when I click each of them?
Removing leading zeroes is default behaviour in Excel.
Your work-around to use a Custom format is standard to show leading zeroes
If you want to actually embed them then you will need to add an apostrophe
ie in A1
'012
will display
012
as text - although you can still perform algebraic manipulation on this cell as if it was entered as a numeric
12
Code Solution
This code will:
- run on only numeric constant cells in the current selection (ie ignoring blanks, text, formulae)
- will add two leading zeroes behind an apostrophe
So if you ran the code on column A below, the result would be the updated cells shown in column C (for demonstration only, the actual updates occur in A1,A4 and A5)

Change this line
strRep = "'00"
to change the amount of leading zeroes
'Press Alt + F11 to open the Visual Basic Editor (VBE)
'From the
Menu, choose Insert-Module.
'Paste the code into the right-hand code
window.
'Press Alt + F11 to close the VBE
'In Xl2003 Goto Tools …
Macro … Macros and double-click AddLeadingZeros
Sub AddLeadingZeros()
Dim rng1 As Range
Dim rngArea As Range
Dim strRep As String
Dim lngRow As Long
Dim lngCol As Long
Dim lngCalc As Long
Dim X()
strRep = "'00"
On Error Resume Next
'Set rng1 = Application.InputBox("Select range for the replacement of leading zeros", "User select", Selection.Address, , , , , 8)
Set rng1 = Selection.SpecialCells(xlConstants, xlNumbers)
If rng1 Is Nothing Then Exit Sub
On Error GoTo 0
'Speed up the code by turning off screenupdating and setting calculation to manual
'Disable any code events that may occur when writing to cells
With Application
lngCalc = .Calculation
.ScreenUpdating = False
.Calculation = xlCalculationManual
.EnableEvents = False
End With
'Test each area in the user selected range
'Non contiguous range areas are common when using SpecialCells to define specific cell types to work on
For Each rngArea In rng1.Areas
'The most common outcome is used for the True outcome to optimise code speed
If rngArea.Cells.Count > 1 Then
'If there is more than once cell then set the variant array to the dimensions of the range area
'Using Value2 provides a useful speed improvement over Value. On my testing it was 2% on blank cells, up to 10% on non-blanks
X = rngArea.Value2
For lngRow = 1 To rngArea.Rows.Count
For lngCol = 1 To rngArea.Columns.Count
'replace the leading zeroes
X(lngRow, lngCol) = strRep & X(lngRow, lngCol)
Next lngCol
Next lngRow
'Dump the updated array sans leading zeroes back over the initial range
rngArea.Value2 = X
Else
'caters for a single cell range area. No variant array required
rngArea.Value = strRep & rngArea.Value2
End If
Next rngArea
'cleanup the Application settings
With Application
.ScreenUpdating = True
.Calculation = lngCalc
.EnableEvents = True
End With
End Sub