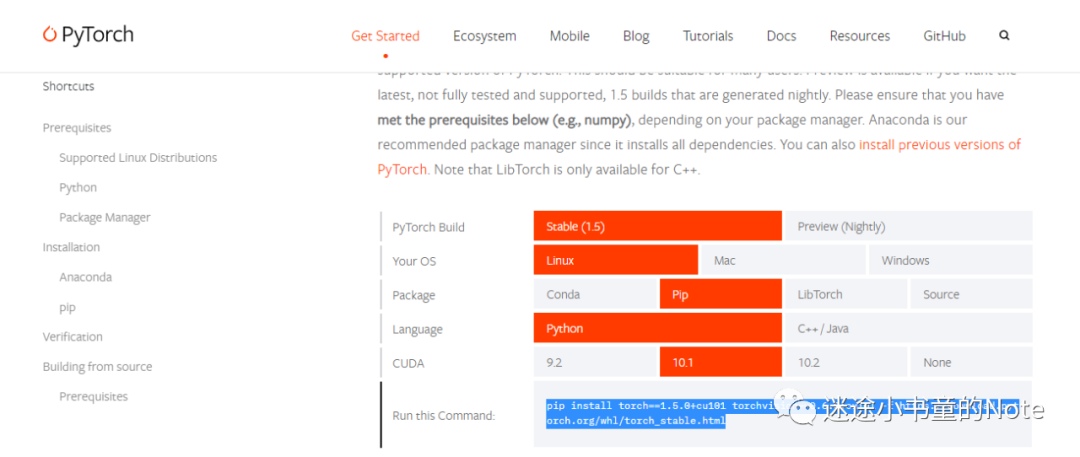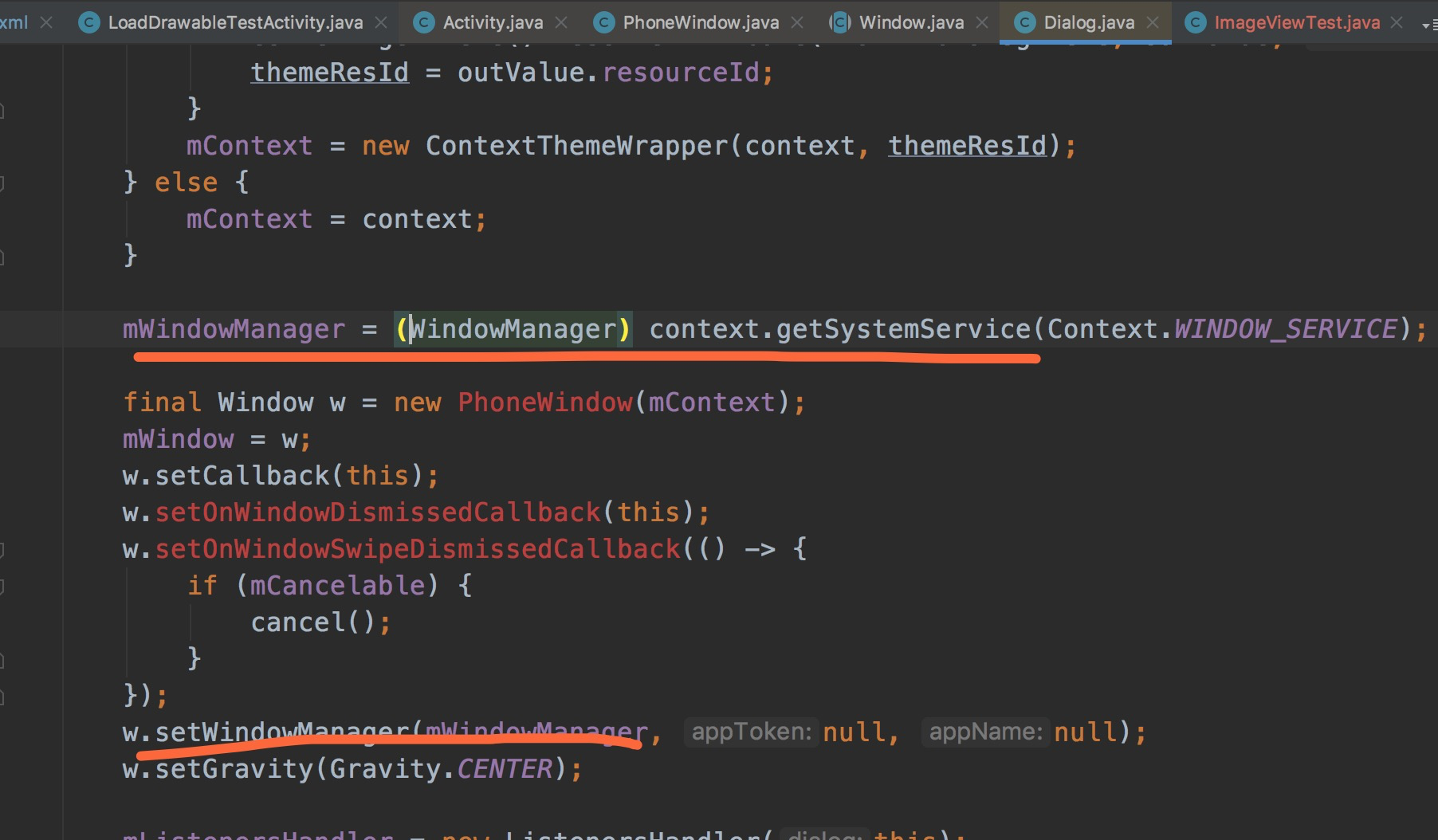I have a main activity where users can change (via preferences) the background colour to their favourite colour. My problem is that I can not change the background colour of of any custom dialogs.
Other answers in stack overflow suggest:
(a) overiding the default theme to the preferred colour. I don't think is a suitable solution in this case as I know changing themes at run time is not recommended.
(b) Changing in styles.xml (not suitable in this case as I can't change at run time)
(c) Overriding the AlertBuilder class (but this tints the whole alert dialog)
This closest I have come to changing the colour is removing the alert builder title, and setting the custom view's background to the favourite colour (eg.pink). Unfortunately this gives an ugly strip at the top and bottom of the dialog.
Code is included after image, suggestions about how to change dialog background would be greatly appreciated.

Code for the default appearance
protected Dialog onCreateDialog(int dialogId) {
LayoutInflater inflater = (LayoutInflater) getSystemService(Context.LAYOUT_INFLATER_SERVICE);
final AlertDialog.Builder builder = new AlertDialog.Builder(this);
final View viewMessEdit = inflater.inflate(R.layout.example,(ViewGroup) findViewById(R.id.dialog_mess_edit_root));
builder.setView(viewMessEdit);
builder.setTitle("Alert builder's title");
}
Code for changing the custom dialog views background colour (and the Alert builder's title is removed)
protected Dialog onCreateDialog(int dialogId) {
LayoutInflater inflater = (LayoutInflater) getSystemService(Context.LAYOUT_INFLATER_SERVICE);
final AlertDialog.Builder builder = new AlertDialog.Builder(this);
final View viewMessEdit = inflater.inflate(R.layout.example,(ViewGroup) findViewById(R.id.dialog_mess_edit_root));
builder.setView(viewMessEdit);
viewMessEdit.setBackgroundResource(R.color.pink_dark);
}
I kinda faced the same problem. And the only way to solve it was extending my own version of layout. I see that in your case it is an AlertDialog. What I recommend you to do, is to create a unique class, that is your customized AlertDialog and create a layout for this, and then you inflate this.
Here is a post that helped me a lot. http://blog.androgames.net/10/custom-android-dialog/
I followed this post and solved my problem with customizing dialogs.
Please, if you have more doubts, let me know.
Thanks.
I found a one rule solution!
d.getWindow().setBackgroundDrawableResource(R.drawable.menubackground);
It works for me with a normal dialog.
But I dont know if it works on an AlertDialog.
I have found a hack, without creating custom layout you can create multiple designs by playing with some properties of AlertDialog.
What you have to do:
When AlertDialog is visible on your screen, OnShowListener is called. So, by adding dialog.setOnShowListener(this) you will be able to customize your AlertDialog.
Code:
// Create AlertDialog
AlertDialog.Builder adb = new AlertDialog.Builder(context1);
adb.setTitle(context1.getString(R.string.app_name))
.setMessage(message)
.setPositiveButton("Ok", new DialogInterface.OnClickListener() {
@Override
public void onClick(DialogInterface dialog, int which) {
}
});
AlertDialog dialog = adb.create();
// Make some UI changes for AlertDialog
dialog.setOnShowListener(new DialogInterface.OnShowListener() {
@Override
public void onShow(final DialogInterface dialog) {
// Add or create your own background drawable for AlertDialog window
Window view = ((AlertDialog)dialog).getWindow();
view.setBackgroundDrawableResource(R.drawable.your_drawable);
// Customize POSITIVE, NEGATIVE and NEUTRAL buttons.
Button positiveButton = ((AlertDialog)dialog).getButton(DialogInterface.BUTTON_POSITIVE);
positiveButton.setTextColor(context1.getResources().getColor(R.color.primaryColor));
positiveButton.setTypeface(Typeface.DEFAULT_BOLD);
positiveButton.invalidate();
Button negativeButton = ((AlertDialog)dialog).getButton(DialogInterface.BUTTON_NEGATIVE);
negativeButton.setTextColor(context1.getResources().getColor(R.color.primaryColor));
negativeButton.setTypeface(Typeface.DEFAULT_BOLD);
negativeButton.invalidate();
Button neutralButton = ((AlertDialog)dialog).getButton(DialogInterface.BUTTON_NEUTRAL);
neutralButton.setTextColor(context1.getResources().getColor(R.color.primaryColor));
neutralButton.setTypeface(Typeface.DEFAULT_BOLD);
neutralButton.invalidate();
}
});
Dialogue background colour
dialog.getWindow().setBackgroundDrawableResource(R.color.glassblack);
really worked fine for me.
The suggested solution
d.getWindow().setBackgroundDrawableResource(R.drawable.menubackground);
Do not work well (tested in 6.0) as it changes the dialog shadow
Here Is my solution:
public static void changeDialogBackground(final Dialog dialog,final int resId) {
dialog.getWindow().getDecorView().setBackgroundResource(resId);
dialog.setOnShowListener(new DialogInterface.OnShowListener() {
@Override
public void onShow(final DialogInterface dialog) {
Window window = ((AlertDialog)dialog).getWindow();
window.getDecorView().setBackgroundResource(resId);
}
});
}