I'm writing an iOS app that acts as, among other things, a telnet server. Naturally, it begins listening for connections as soon as it starts.
When I run the app in the Simulator, Mac OS X (I happen to be on 10.7.3) prompts me to Allow or Deny my application to accept incoming network connections. This is the standard Firewall message that Mac OS X uses for all unsigned, networked applications.
I grow weary of clicking "Allow" fifty or more times a day, and so I seek a way of permanently adding my app to the Firewall's list of permitted apps.
I've tried the following.
- Open Activity Monitor while my app is running.
- Select my app. Click "Inspect".
- Go to the Open Files and Ports tab. One of the first lines is the precise path to my app. Copy and paste this path.
- Open the Firewall... Advanced settings.
- Click the + (add) button.
- Browse to the application path and select it, thus adding it to the list of applications for which incoming connections are allowed.
In the last step there's a significant decision. You could add either the .app application package, or Show Contents on that package and add the "Unix executable" within. I've tried both approaches.
Interestingly, Firewall will in fact stop warning you about the app—for a while. After a few runs, however—it isn't clear to me what event actually causes this change, but it happens within half an hour or so for me, generally speaking—Firewall begins warning about the app again.
How do I set Firewall to permanently Allow my iOS app?
Naturally, I could bypass this whole problem by disabling the Mac OS X firewall. I could also avoid ever again getting a splinter in my foot by chopping it off. Neither of these courses of action recommend themselves to me.
What would you suggest?
So we want to suppress the following dialog
Do you want the application “NNN.app” to accept incoming network
connections?
which appear on every activation of the Xcode iOS simulator.
I believe there is now a solution for that. Basing my answer on this blog.
Simply run the following commands in a Terminal window:
#temporarily shut firewall off:
sudo /usr/libexec/ApplicationFirewall/socketfilterfw --setglobalstate off
#put Xcode as an exception:
/usr/libexec/ApplicationFirewall/socketfilterfw --add /Applications/Xcode.app/Contents/MacOS/Xcode
#put iOS Simulator as an exception:
/usr/libexec/ApplicationFirewall/socketfilterfw --add /Applications/Xcode.app/Contents/Developer/Applications/Simulator.app/Contents/MacOS/Simulator
#re-enable firewall:
sudo /usr/libexec/ApplicationFirewall/socketfilterfw --setglobalstate on
For me it worked. Please note simulator address is according to Xcode 8.
After dabbling with this for some time, I found that manually adding the executable itself to the Firewall "Allow" list gives the desired result. You don't add the .app, but rather the "Unix" executable inside the .app's Contents folder. I believed I had tried this file before without success, but currently it's working.
I think the best solution might be to script the process of okaying your app to the firewall.
If I recall correctly, the latest OSX firewall is actually clever about identifying apps and fingerprints the allowed binaries. This prevents the surprisingly effective tactic of just naming your malware "system32.exe" &c to evade the firewall. If that's the case, your app will be (correctly) blocked for not being the same binary that was okayed, and there's not really any way around it.
So, try scripting the firewall allowing process and incorporate that into the build process.
I never had luck with manually adding the executable to the firewall's allowed-list. Here's a solution using an automated mouse click:
- Download CLIclick. (Thank you Carsten.)
- Put it in a suitable location, say
/usr/local/bin.
- Get the
Allow button's screen coordinates using ⌘⇧4. (In my example, these are x: 750, y: 600.)
Create a script with this content (the w: is the wait time in ms):
/usr/local/bin/cliclick c:750,600 w:1500 m:+0,+0 c:.
(I couldn't get CLIclick to work without "moving" it to the same location (the m:+0,+0 part) and clicking again at the same spot with c:..)
- Open Xcode's
Preferences / Behaviors and add the above script.

- Enjoy!
I don't know if it is the right way but for me worked.
- Turn off the firewall
- Connect with the iphone app to your mac
- Check if everything in the connection working
- Turn on the firewall

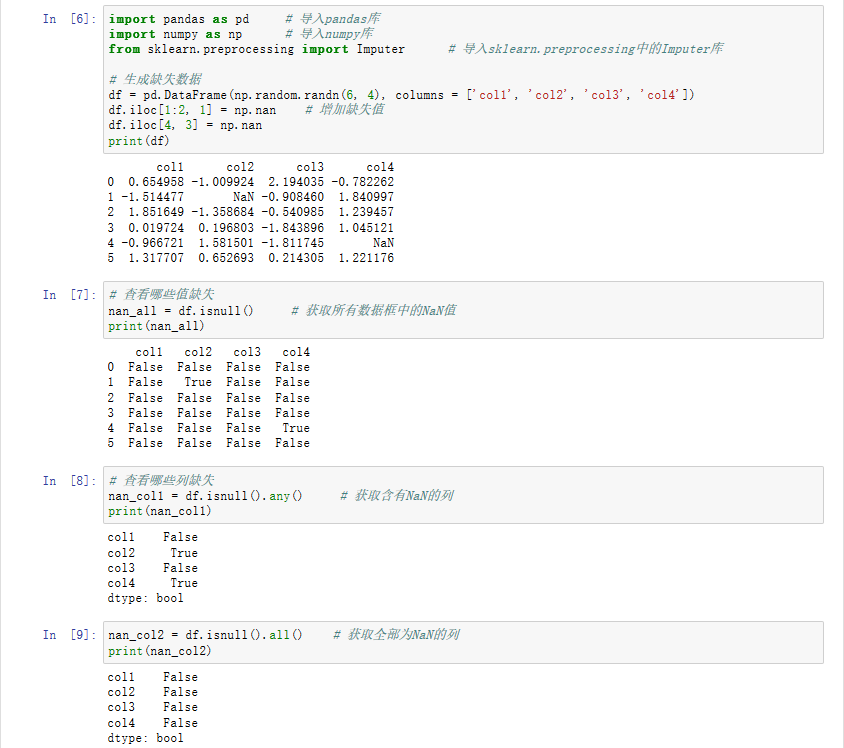


![Prime Path[POJ3126] [SPFA/BFS] Prime Path[POJ3126] [SPFA/BFS]](https://oscimg.oschina.net/oscnet/e1200f32e838bf1d387d671dc8e6894c37d.jpg)
