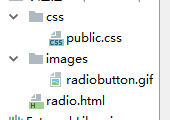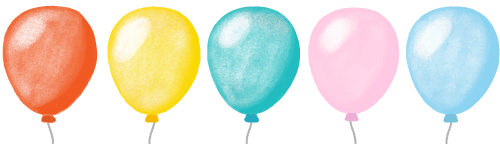I have this dataset in a csv file
1.33570301776, 3.61194e-06, 7.24503e-06, -9.91572e-06, 1.25098e-05, 0.0102828, 0.010352, 0.0102677, 0.0103789, 0.00161604, 0.00167978, 0.00159998, 0.00182596, 0.0019804, 0.0133687, 0.010329, 0.00163437, 0.00191202, 0.0134425
1.34538754675, 3.3689e-06, 9.86066e-06, -9.12075e-06, 1.18058e-05, 0.00334344, 0.00342207, 0.00332897, 0.00345504, 0.00165532, 0.00170412, 0.00164234, 0.00441903, 0.00459294, 0.00449357, 0.00339737, 0.00166596, 0.00451926, 0.00455153
1.34808186291, -1.99011e-06, 6.53026e-06, -1.18909e-05, 9.52337e-06, 0.00158065, 0.00166529, 0.0015657, 0.0017022, 0.000740644, 0.00078635, 0.000730052, 0.00219736, 0.00238191, 0.00212762, 0.00163783, 0.000750669, 0.00230171, 0.00217917
As you can see, the numbers are formatted differently and misaligned. Is there a way in vim to quickly align the columns properly, so that the result is this
1.33570301776, 3.61194e-06, 7.24503e-06, -9.91572e-06, 1.25098e-05, 0.0102828, 0.010352, 0.0102677, 0.0103789, 0.00161604, 0.00167978, 0.00159998, 0.00182596, 0.0019804, 0.0133687, 0.010329, 0.00163437, 0.00191202, 0.0134425
1.34538754675, 3.3689e-06, 9.86066e-06, -9.12075e-06, 1.18058e-05, 0.00334344, 0.00342207, 0.00332897, 0.00345504,0.00165532, 0.00170412, 0.00164234, 0.00441903, 0.00459294, 0.00449357, 0.00339737, 0.00166596, 0.00451926, 0.00455153
1.34808186291, -1.99011e-06, 6.53026e-06, -1.18909e-05, 9.52337e-06, 0.00158065, 0.00166529, 0.0015657, 0.0017022, 0.000740644,0.00078635, 0.000730052,0.00219736, 0.00238191, 0.00212762, 0.00163783, 0.000750669,0.00230171, 0.00217917
That would be great to copy and paste sections with ctrl-v. Any hints?
If you're on some kind of UNIX (Linux, etc), you can cheat and filter it through the column(1) command.
:%!column -t
The above will parse on delimiters inside string literals which is wrong, so you will likely need pre-processing steps and specifying the delimiter for this file for example:
%!sed 's/","/\&/' | column -t -s '&'
Sometimes we want to align just two columns. In that case, we don't need any plugins and can use pure Vim functionality like this:
- Choose a separator. In OP's post this is a comma, in my example this is
=.
- Add spaces before/after it. I use
s/=/= ...spaces... / in visual selection for this.
- Locate to the longest word and place cursor after it.
- Remove all the extra whitespace using
dw and vertical movement.
Example of this technique demonstrated below:

I don't find myself needing to align things often enough to install another plugin, so this was my preferred way of accomplishing it - especially that it doesn't require much thinking.
As sunny256 suggested, the column command is a great way of doing this on Unix/Linux machines, but if you want to do it in pure Vim (so that it can be used in Windows as well), the easiest way is to install the Align plugin and then do:
:%Align ,
:%s/\(\s\+\),\s/,\1/g
The first line aligns the entries on the commas and the second moves the comma so that it's flush with the preceding value. You may be able to use AlignCtrl to define a custom mapping that does the whole lot in one go, but I can never remember how to use it...
Edit
If you don't mind two spaces between entries and you want to do this in one command, you can also do:
:%Align ,\zs
Also, Tabularize is quite good http://vimcasts.org/episodes/aligning-text-with-tabular-vim/
We now also have the fabulous EasyAlign plugin, written by junegunn.
Demonstration GIF from its README:

This is a great answer using vim macros: https://stackoverflow.com/a/8363786/59384 - basically, you start recording a macro, format the first column, stop recording then repeat the macro for all remaining lines.
Copy/pasted from that answer:
qa0f:w100i <Esc>19|dwjq4@a
Note the single space after the 100i, and the <Esc> means "press escape"--don't type "<Esc>" literally.
Translation:
qa -- record macro in hotkey a
0 -- go to beginning of line
f: -- go to first : symbol
w -- go to next non-space character after the symbol
100i <Esc> -- insert 100 spaces
19| -- go to 19th column (value 19 figured out manually)
dw -- delete spaces until : symbol
j -- go to next line
q -- stop recording macro
4@a -- run the macro 4 times (for the remaining 4 lines)
also if you have very long columns it can be handy to disable default wrapping
:set nowrap
:%!column -t
(note in debian you also have a further option for column -n which if you want to split multiple adjacent delimiters)
You could use the csv.vim plugin.
:%ArrangeColumn
However, this will not do exactly what you have asked: it will right adjust the contents of cells, whereas you have your values aligned by the decimal point or by the first digit.
The plugin has many other useful commands for working with CSV files.
I just wrote tablign for this purpose. Install with
pip3 install tablign --user
Then simply mark the table in vim and do
:'<,'>:!tablign

Pretty old question, but I've recently availed myself of an excellent vim plugin that enables table formatting either on the fly or after-the-fact (as your use case requires):
https://github.com/dhruvasagar/vim-table-mode
I wrote python script that allows users to basicly columize any type of text also outside of vim. Not sure if this will work for windows or mac users.
columnice.py gist
Usage when in vim.
:'<,'>!columnice =
This will use the equals sign as the delimeter. The delimeter is not thrown away though.
Here’s a pure Vim script answer, no plugins, no macros:
It might be most clear to start out with my problem’s solution as an example. I selected the lines of code I wanted to affect, then used the following command (recall that entering command mode from visual mode automatically prepends the “'<,'>”, so it acts on the visual range):
:'<,'>g``normal / "value<0d>D70|P`
Except I did NOT actually type “<0d>”. You can enter unprintable characters on the command line by pressing ctrl-v, then the key you want to type. “<0d>” is what is rendered on the command line after I typed ‘ctrl-v enter’. Here, it’s parsed by the “normal” command as the exit from “/” search mode. The cursor then jumps to “ value” in the current line.
Then we simply [D]elete the rest of the line, jump to column 70 (or whatever you need in your case), and [P]ut what we just deleted. This does mean we have to determine the width of the widest line, up to our search. If you haven’t put that information in your statusline, you can see the column of the cursor by entering the normal mode command ‘g ctrl-g’. Also note that jumping to a column that doesn’t exist requires the setting 'virtualedit'!
I left the search term for the :g(lobal) command empty, since we used a visual block and wanted to affect every line, but you can leave off using a visual selection (and the “'<,'>”) and put a search term there instead. Or combine a visual selection and a search term to narrow things more finely/easily.
Here’s something I learned recently: if you mess up on a complex command mode command, undo with ‘u’ (if it affected the buffer), then press “q:” to enter a special command history buffer that acts much like a conventional buffer. Edit any line and press enter, and the changed command is entered as a new command. Indispensable if you don’t want to have to stress over formulating everything perfectly the first time.