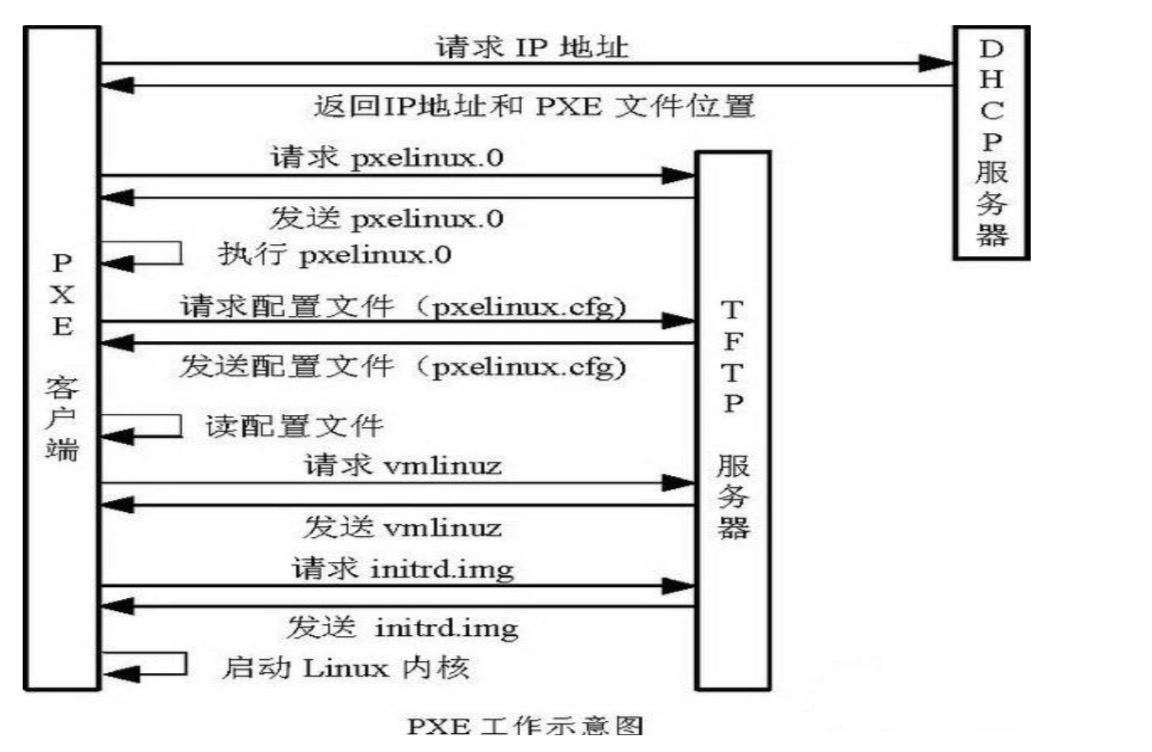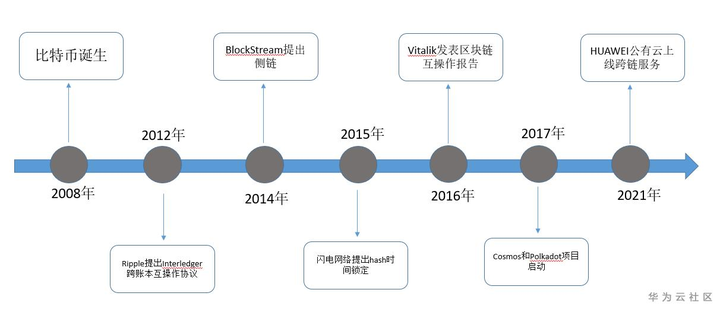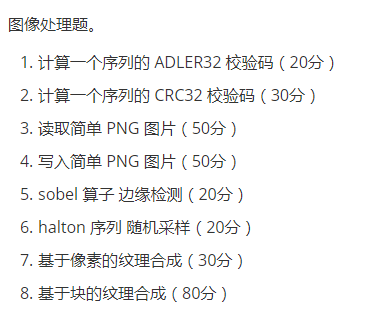可以将文章内容翻译成中文,广告屏蔽插件可能会导致该功能失效(如失效,请关闭广告屏蔽插件后再试):
问题:
I am trying to make a edittext box in a dialog box for entering a password.
and when I am doing I am not able to do. I am a beginner in it.
Please help me in this.
public class MainActivity extends Activity {
Button create, show, setting;
//String pass="admin";String password;
@Override
protected void onCreate(Bundle savedInstanceState) {
super.onCreate(savedInstanceState);
setContentView(R.layout.activity_main);
create = (Button)findViewById(R.id.amcreate);
setting = (Button)findViewById(R.id.amsetting);
show = (Button)findViewById(R.id.amshow);
//input = (EditText)findViewById(R.id.this);
setting.setVisibility(View.INVISIBLE);
create.setOnClickListener(new View.OnClickListener() {
public void onClick(View view) {
Intent myIntent1 = new Intent(view.getContext(), Create.class);
startActivityForResult(myIntent1, 0);
}
});
show.setOnClickListener(new View.OnClickListener() {
//@SuppressWarnings("deprecation")
public void onClick(final View view) {
// Creating alert Dialog with one Button
AlertDialog.Builder alertDialog = new AlertDialog.Builder(MainActivity.this);
//AlertDialog alertDialog = new AlertDialog.Builder(MainActivity.this).create();
// Setting Dialog Title
alertDialog.setTitle("PASSWORD");
// Setting Dialog Message
alertDialog.setMessage("Enter Password");
**final EditText input = new EditText(this);**
//alertDialog.setView(input);
// Setting Icon to Dialog
alertDialog.setIcon(R.drawable.key);
// Setting Positive "Yes" Button
alertDialog.setPositiveButton("YES",
new DialogInterface.OnClickListener() {
public void onClick(DialogInterface dialog,int which) {
// Write your code here to execute after dialog
Toast.makeText(getApplicationContext(),"Password Matched", Toast.LENGTH_SHORT).show();
Intent myIntent1 = new Intent(view.getContext(), Show.class);
startActivityForResult(myIntent1, 0);
}
});
// Setting Negative "NO" Button
alertDialog.setNegativeButton("NO",
new DialogInterface.OnClickListener() {
public void onClick(DialogInterface dialog, int which) {
// Write your code here to execute after dialog
dialog.cancel();
}
});
// closed
// Showing Alert Message
alertDialog.show();
}
});
Image

I want to get as

AlertDialog.Builder alertDialog = new AlertDialog.Builder(MainActivity.this);
alertDialog.setTitle("PASSWORD");
alertDialog.setMessage("Enter Password");
final EditText input = new EditText(MainActivity.this);
LinearLayout.LayoutParams lp = new LinearLayout.LayoutParams(
LinearLayout.LayoutParams.MATCH_PARENT,
LinearLayout.LayoutParams.MATCH_PARENT);
input.setLayoutParams(lp);
alertDialog.setView(input);
alertDialog.setIcon(R.drawable.key);
alertDialog.setPositiveButton("YES",
new DialogInterface.OnClickListener() {
public void onClick(DialogInterface dialog, int which) {
password = input.getText().toString();
if (password.compareTo("") == 0) {
if (pass.equals(password)) {
Toast.makeText(getApplicationContext(),
"Password Matched", Toast.LENGTH_SHORT).show();
Intent myIntent1 = new Intent(view.getContext(),
Show.class);
startActivityForResult(myIntent1, 0);
} else {
Toast.makeText(getApplicationContext(),
"Wrong Password!", Toast.LENGTH_SHORT).show();
}
}
}
});
alertDialog.setNegativeButton("NO",
new DialogInterface.OnClickListener() {
public void onClick(DialogInterface dialog, int which) {
dialog.cancel();
}
});
alertDialog.show();
}
});
回答1:
Use Activtiy Context
Replace this
final EditText input = new EditText(this);
By
final EditText input = new EditText(MainActivity.this);
LinearLayout.LayoutParams lp = new LinearLayout.LayoutParams(
LinearLayout.LayoutParams.MATCH_PARENT,
LinearLayout.LayoutParams.MATCH_PARENT);
input.setLayoutParams(lp);
alertDialog.setView(input); // uncomment this line
回答2:
I know its too late to answer this question but for others who are searching for some thing similar to this here is a simple code of an alertbox with an edittext
AlertDialog.Builder alert = new AlertDialog.Builder(this);
or
new AlertDialog.Builder(mContext, R.style.MyCustomDialogTheme);
if you want to change the theme of the dialog.
final EditText edittext = new EditText(ActivityContext);
alert.setMessage("Enter Your Message");
alert.setTitle("Enter Your Title");
alert.setView(edittext);
alert.setPositiveButton("Yes Option", new DialogInterface.OnClickListener() {
public void onClick(DialogInterface dialog, int whichButton) {
//What ever you want to do with the value
Editable YouEditTextValue = edittext.getText();
//OR
String YouEditTextValue = edittext.getText().toString();
}
});
alert.setNegativeButton("No Option", new DialogInterface.OnClickListener() {
public void onClick(DialogInterface dialog, int whichButton) {
// what ever you want to do with No option.
}
});
alert.show();
回答3:
Simplest of all would be.
Create xml layout file for dialog . Add whatever view you want like
EditText , ListView , Spinner etc.
Inflate this view and set this to AlertDialog
Lets start with Layout file first.
<?xml version="1.0" encoding="utf-8"?>
<LinearLayout xmlns:android="http://schemas.android.com/apk/res/android"
android:layout_width="match_parent"
android:layout_height="match_parent"
android:gravity="center_horizontal"
android:orientation="vertical">
<EditText
android:id="@+id/etComments"
android:layout_width="fill_parent"
android:layout_height="wrap_content"
android:gravity="top"
android:hint="Enter comments(Optional)"
android:inputType="textMultiLine"
android:lines="8"
android:maxLines="3"
android:minLines="6"
android:scrollbars="vertical" />
</LinearLayout>
final View view = layoutInflater.inflate(R.layout.xml_file_created_above, null);
AlertDialog alertDialog = new AlertDialog.Builder(ct).create();
alertDialog.setTitle("Your Title Here");
alertDialog.setIcon("Icon id here");
alertDialog.setCancelable(false);
Constant.alertDialog.setMessage("Your Message Here");
final EditText etComments = (EditText) view.findViewById(R.id.etComments);
alertDialog.setButton(AlertDialog.BUTTON_POSITIVE, "OK", new OnClickListener() {
@Override
public void onClick(DialogInterface dialog, int which) {
}
});
alertDialog.setButton(AlertDialog.BUTTON_NEGATIVE, "Cancel", new OnClickListener() {
@Override
public void onClick(DialogInterface dialog, int which) {
alertDialog.dismiss()
}
});
alertDialog.setView(view);
alertDialog.show();
回答4:
Simplified version
final EditText taskEditText = new EditText(this);
AlertDialog dialog = new AlertDialog.Builder(this)
.setTitle("Add a new task")
.setMessage("What do you want to do next?")
.setView(taskEditText)
.setPositiveButton("Add", new DialogInterface.OnClickListener() {
@Override
public void onClick(DialogInterface dialog, int which) {
String task = String.valueOf(taskEditText.getText());
SQLiteDatabase db = mHelper.getWritableDatabase();
ContentValues values = new ContentValues();
values.put(TaskContract.TaskEntry.COL_TASK_TITLE, task);
db.insertWithOnConflict(TaskContract.TaskEntry.TABLE,
null,
values,
SQLiteDatabase.CONFLICT_REPLACE);
db.close();
updateUI();
}
})
.setNegativeButton("Cancel", null)
.create();
dialog.show();
return true;
回答5:
Try below code:
alert.setTitle(R.string.WtsOnYourMind);
final EditText input = new EditText(context);
input.setHeight(100);
input.setWidth(340);
input.setGravity(Gravity.LEFT);
input.setImeOptions(EditorInfo.IME_ACTION_DONE);
alert.setView(input);
回答6:
You can also create custom alert dialog by creating an xml file.
dialoglayout.xml
<EditText
android:id="@+id/dialog_txt_name"
android:layout_width="fill_parent"
android:layout_height="wrap_content"
android:layout_margin="10dp"
android:hint="Name"
android:singleLine="true" >
<requestFocus />
</EditText>
<Button
android:id="@+id/btn_login"
android:layout_width="wrap_content"
android:layout_height="wrap_content"
android:layout_marginLeft="60dp"
android:background="@drawable/red"
android:padding="5dp"
android:textColor="#ffffff"
android:text="Submit" />
<Button
android:id="@+id/btn_cancel"
android:layout_width="wrap_content"
android:layout_height="wrap_content"
android:layout_marginLeft="10dp"
android:layout_toRightOf="@+id/btn_login"
android:background="@drawable/grey"
android:padding="5dp"
android:text="Cancel" />
The Java Code:
@Override//to popup alert dialog
public void onClick(View arg0) {
// TODO Auto-generated method stub
showDialog(DIALOG_LOGIN);
});
@Override
protected Dialog onCreateDialog(int id) {
AlertDialog dialogDetails = null;
switch (id) {
case DIALOG_LOGIN:
LayoutInflater inflater = LayoutInflater.from(this);
View dialogview = inflater.inflate(R.layout.dialoglayout, null);
AlertDialog.Builder dialogbuilder = new AlertDialog.Builder(this);
dialogbuilder.setTitle("Title");
dialogbuilder.setView(dialogview);
dialogDetails = dialogbuilder.create();
break;
}
return dialogDetails;
}
@Override
protected void onPrepareDialog(int id, Dialog dialog) {
switch (id) {
case DIALOG_LOGIN:
final AlertDialog alertDialog = (AlertDialog) dialog;
Button loginbutton = (Button) alertDialog
.findViewById(R.id.btn_login);
Button cancelbutton = (Button) alertDialog
.findViewById(R.id.btn_cancel);
userName = (EditText) alertDialog
.findViewById(R.id.dialog_txt_name);
loginbutton.setOnClickListener(new View.OnClickListener() {
@Override
public void onClick(View v) {
String name = userName.getText().toString();
Toast.makeText(Activity.this, name,Toast.LENGTH_SHORT).show();
});
cancelbutton.setOnClickListener(new View.OnClickListener() {
@Override
public void onClick(View v) {
alertDialog.dismiss();
}
});
break;
}
}
回答7:
Setting margin in layout params will not work in Alertdialog. you have to set padding in parent layout and then add edittext in that layout.
This is my working kotlin code...
val alert = AlertDialog.Builder(context!!)
val edittext = EditText(context!!)
edittext.hint = "Enter Name"
edittext.maxLines = 1
val layout = FrameLayout(context!!)
//set padding in parent layout
layout.setPaddingRelative(45,15,45,0)
alert.setTitle(title)
layout.addView(edittext)
alert.setView(layout)
alert.setPositiveButton(getString(R.string.label_save), DialogInterface.OnClickListener {
dialog, which ->
run {
val qName = edittext.text.toString()
Utility.hideKeyboard(context!!, dialogView!!)
}
})
alert.setNegativeButton(getString(R.string.label_cancel), DialogInterface.OnClickListener {
dialog, which ->
run {
dismiss()
}
})
alert.show()
回答8:
Maybe stop struggling with Anko library for Kotlin?...
alert( "Title", "Message") {
var input: EditText? = null
customView {
input = editText() {
hint = "Write your message in here"
}
}
yesButton { toast("field text: ${input?.text}") }
negativeButton("Nope") { } // Empty dismisses the alert
}.show()