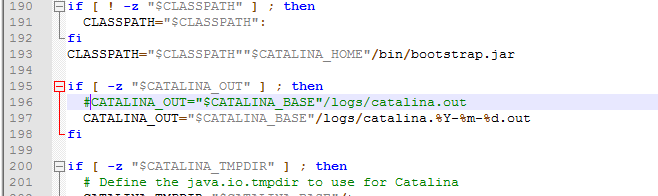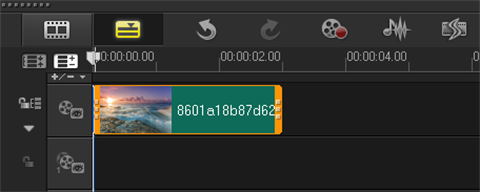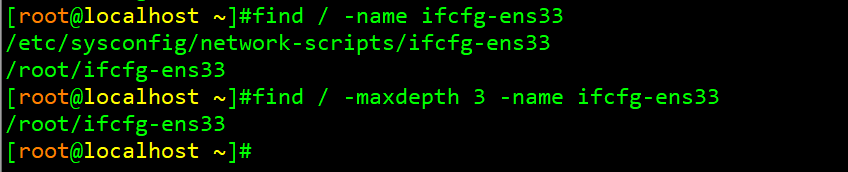可以将文章内容翻译成中文,广告屏蔽插件可能会导致该功能失效(如失效,请关闭广告屏蔽插件后再试):
问题:
I am trying to test out mongoDB and see if it is anything for me. I downloaded the 32bit windows version, but have no idea on how to continue from now on.
I normally use the WAMP services for developing on my local computer. Can i run mongoDB on Wamp?
However, what's the best (easiest!) way to make it work on windows?
Thanks!
回答1:
It's not like WAMP. You need to start mongoDB database with a command after directory has been created C:/database_mongo
mongod --dbpath=C:/database_mongo/
you can then connect to mongodb using commands.
回答2:
Mongo Installation Process in Windows
Are you ready for the installation … and use …
Technically, it’s not an installation it’s just Downloading…
I. Download the zip file http://www.mongodb.org/downloads
II. Extract it and copy the files into your desired location.
III. Start the DB engine.
IV. Test the installation and use it.
That's it! So simple, right? Ok let’s start
1. Download the zip file
- Go to http://www.mongodb.org/downloads
You will see a screen like this:

- I am using a windows 7 32 bit machine - that’s why I downloaded the package marked in red.
Click download (It only takes a few seconds).
- Wow... I got that downloaded. It was a zipped file called
mongodb-win32-i386-2.4.4.zip (The name of the folder will change according to the version you download, here I got version 2.4.4).
OK all set.
2. Extract
- Extract the zip
- Copy the files into a desired location in your machine.
- I am going to copy the extracted files to my D drive, since I don’t have many files there.
- Alright then where are you planning to paste the mongo files? In C: or in your Desktop itself?
- Ok, no matter where you paste... In the snap shot below, you can see that I have navigated to the bin folder inside the Mongo folder. I count fifteen files inside bin. What about you?

Finished! That’s all
What we have to do next?
3. Start the DB engine
Let’s go and start using our mongo db...
- Open up a command prompt, then navigate to `bin` in the mongo folder ![Navigating to mongo's bin folder][4]
- Type `mongo.exe` (which is the command used to start mongo Db Power shell).
Then see the below response.. ![Executing mongo.exe][5]
*That was an awesome exception J LOL … What is that?*
> Couldn’t connect to server.
*Why did the exception happen? I have no idea... Did I create a server in between?*
*No.*
*Right, then how come it connected to a server in between? Silly Machine …Jz.*
*I got it! Like all other DBs - we have to start the DB engine before we use it.*
*So, how can we start it?*
-
We have to start the mongo db by using the command `mongod`. Execute this from the `bin` folder of mongo.
*Let’s see what had happened.*
![enter image description here][6]
*Again a wonderfully formatted exception J we got right? Did you notice what I have highlighted on top? Yeah it is the mongod command. The second one is the exception asking us to create a folder called data. And, inside the data folder, a folder called `db`.*
*So we have to create these `data\db` folders.*
*The next question is where to create these folders?*
-
We have to create the `data\db` folders in the `C` drive of our BOX in which we are installing mongo. Let’s go and create the folder structure in C drive.
A question arises here: "Is it mandatory to create the data\db directories inside C?" Nooo, not really. Mongo looks in `C` by default for this folder, but you can create them wherever you want. However, if it's not in `C`, you have to tell mongo where it is.
*In other words, if you don't want the mongo databases to be on `C:\`, you have to set the db path for mongo.exe.*
Optional
- Ok, I will create those folders in some other location besides `C` for better understanding of this option. I will create then in the `D` drive root, with the help of cmd.
Why? Because it’s an opportunity for us to remember the old dos commands...
![enter image description here][7]
- The next step is to set the Db path to mongo.exe.
Navigate back to `bin`, and enter the command, `mongod.exe --dbpath d:\data`.
I got the response below:
![enter image description here][8]
I Hope everything went well... Because I didn’t see any ERROR *** in the console J.
-
Next, we can go and start the db using the command `start mongo.exe`![enter image description here][9]
I didn't see any error or warning messages. But, we have to supply a command to make sure mongo is up and running, i.e. mongod will get a response:
![enter image description here][10]
Hope everything went well.
4. Test the Mongo DB installation
Now we have to see our DB right? Yea very much, Otherwise how will we know it’s running?
For testing purpose MONGO has got a DB called test by default. Lets go query that.
But how without any management studios? Unlike SQL, we have to depend on the command prompt. Yes exactly the same command prompt… our good old command prompt… Heiiiii.. Don’t get afraid yes it’s our old command prompt only.
Ok let’s go and see how we are going to use it…
Ohhh Nooo… don’t close the above Command prompt, leave it as it is…
Open a new cmd window.
Navigate to Bin as usual we do…
I am sure you people may be remembering the old C programming which we have done on our college day’s right?
In the command prompt, execute the command mongo or mongo.exe again and see what happens.
You will get a screen as shown below:

I mentioned before that Mongo has got a test db by default called test, try inserting a record into it.
The next question here is "How will we insert?" Does mongo have SQL commands? No, mongo has got only commands to help with.
The basic command to insert is
db.test.save( { KodothTestField: ‘My name is Kodoth’ } )
Where test is the DB and .save is the insert command. KodothTestField is the column or field name, and My name is Kodoth is the value.
Before talking more let’s check whether it’s stored or not by performing another command:
db.test.find()

Our Data got successfully inserted … Hurrayyyyyy..
I know that you are thinking about the number which is displayed with every record right called ObjectId. It’s like a unique id field in SQL that auto-increments and all. Have a closer look you can see that the Object Id ends with 92, so it’s different for each and every record.
At last we are successful in installing and verifying the MONGO right. Let’s have a party...
So do you agree now MONGO is as Sweet as MANGO?
Also we have 3rd party tools to explore the MONGO. One is called MONGO VUE. Using this tool we can perform operations against the mongo DB like we use Management studio for SQL Server.
Can you just imagine an SQL server or Oracle Db with entirely different rows in same table? Is it possible in our relational DB table? This is how mongo works. I will show you how we can do that…
First I will show you how the data will look in a relational DB.
For example consider an Employee table and a Student table in relational way. The schemas would be entirely different right? Yes exactly…
Let us now see how it will look in Mongo DB. The above two tables are combined into single Collection in Mongo… 
This is how Collections are stored in Mongo. I think now you can feel the difference really right?
Every thing came under a single umbrella. This is not the right way but I just wanted to show you all how this happens that’s why I combined 2 entirely different tables in to one single Collection.
If you want to try out you can use below test scripts
***********************
TEST INSERT SCRIPT
*********EMPLOYEE******
db.test.save( { EmployeId: "1", EmployeFirstName: "Kodoth", EmployeLastName:"KodothLast", EmployeAge:"14" } )
db.test.save( { EmployeId: "2", EmployeFirstName: "Kodoth 2", EmployeLastName:"Kodoth Last2", EmployeAge:"14" } )
db.test.save( { EmployeId: "3", EmployeFirstName: "Kodoth 3", EmployeLastName:"Kodoth Last3", EmployeAge:"14" } )
******STUDENT******
db.test.save( { StudentId: "1", StudentName: "StudentName", StudentMark:"25" } )
db.test.save( { StudentId: "2", StudentName: "StudentName 2", StudentMark:"26" } )
db.test.save( {StudentId: "3", StudentName: "StudentName 3", StudentMark:"27"} )
************************
Thanks
回答3:
Pretty good documentation is provided on the MongoDB website
Install MongoDB
Determine which MongoDB build you need.
There are three builds of MongoDB for Windows:
MongoDB for Windows Server 2008 R2 edition (i.e. 2008R2) runs only on Windows Server 2008 R2, Windows 7 64-bit, and newer versions of
Windows. This build takes advantage of recent enhancements to the
Windows Platform and cannot operate on older versions of Windows.
MongoDB for Windows 64-bit runs on any 64-bit version of Windows newer than Windows XP, including Windows Server 2008 R2 and Windows 7
64-bit.
MongoDB for Windows 32-bit runs on any 32-bit version of Windows newer than Windows XP. 32-bit versions of MongoDB are only intended
for older systems and for use in testing and development systems.
32-bit versions of MongoDB only support databases smaller than 2GB.
To find which version of Windows you are running, enter the following command in the Command Prompt:
wmic os get osarchitecture
Download MongoDB for Windows.
Download the latest production release of MongoDB from the MongoDB downloads page. Ensure you download the correct version of MongoDB for
your Windows system. The 64-bit versions of MongoDB does not work with
32-bit Windows.
Install the downloaded file.
In Windows Explorer, locate the downloaded MongoDB msi file, which typically is located in the default Downloads folder. Double-click the
msi file. A set of screens will appear to guide you through the
installation process.
Move the MongoDB folder to another location (optional).
To move the MongoDB folder, you must issue the move command as an Administrator. For example, to move the folder to C:\mongodb:
Select Start Menu > All Programs > Accessories.
Right-click Command Prompt and select Run as Administrator from the popup menu.
Issue the following commands:
cd \
move C:\mongodb-win32-* C:\mongodb
MongoDB is self-contained and does not have any other system dependencies. You can run MongoDB from any folder you choose. You may
install MongoDB in any folder (e.g. D:\test\mongodb)
Run MongoDB
Warning:
Do not make mongod.exe visible on public networks without running in
“Secure Mode” with the auth setting. MongoDB is designed to be run in
trusted environments, and the database does not enable “Secure Mode”
by default.
Set up the MongoDB environment.
MongoDB requires a data directory to store all data. MongoDB’s default data directory path is \data\db. Create this folder using the
following commands from a Command Prompt:
md \data\db
You can specify an alternate path for data files using the --dbpath option to mongod.exe, for example:
C:\mongodb\bin\mongod.exe --dbpath d:\test\mongodb\data
If your path includes spaces, enclose the entire path in double quotes, for example:
C:\mongodb\bin\mongod.exe --dbpath "d:\test\mongo db data"
Start MongoDB.
To start MongoDB, run mongod.exe. For example, from the Command Prompt:
C:\Program Files\MongoDB\bin\mongod.exe
This starts the main MongoDB database process. The waiting for connections message in the console output indicates that the
mongod.exe process is running successfully.
Depending on the security level of your system, Windows may pop up a Security Alert dialog box about blocking “some features” of
C:\Program Files\MongoDB\bin\mongod.exe from communicating on
networks. All users should select Private Networks, such as my home or
work network and click Allow access. For additional information on
security and MongoDB, please see the Security Documentation.
Connect to MongoDB.
To connect to MongoDB through the mongo.exe shell, open another Command Prompt. When connecting, specify the data directory if
necessary. This step provides several example connection commands.
If your MongoDB installation uses the default data directory, connect without specifying the data directory:
C:\mongodb\bin\mongo.exe
If you installation uses a different data directory, specify the directory when connecting, as in this example:
C:\mongodb\bin\mongod.exe --dbpath d:\test\mongodb\data
If your path includes spaces, enclose the entire path in double quotes. For example:
C:\mongodb\bin\mongod.exe --dbpath "d:\test\mongo db data"
If you want to develop applications using .NET, see the documentation of C# and MongoDB for more information.
Begin using MongoDB.
To begin using MongoDB, see Getting Started with MongoDB. Also consider the Production Notes document before deploying MongoDB in a
production environment.
Later, to stop MongoDB, press Control+C in the terminal where the mongod instance is running.
Configure a Windows Service for MongoDB
Note:
There is a known issue for MongoDB 2.6.0, SERVER-13515, which prevents
the use of the instructions in this section. For MongoDB 2.6.0, use
Manually Create a Windows Service for MongoDB to create a Windows
Service for MongoDB instead.
Configure directories and files.
Create a configuration file and a directory path for MongoDB log output (logpath):
Create a specific directory for MongoDB log files:
md "C:\Program Files\MongoDB\log"
In the Command Prompt, create a configuration file for the logpath option for MongoDB:
echo logpath=C:\Program Files\MongoDB\log\mongo.log > "C:\Program Files\MongoDB\mongod.cfg"
Run the MongoDB service.
Run all of the following commands in Command Prompt with “Administrative Privileges:”
Install the MongoDB service. For --install to succeed, you must specify the logpath run-time option.
"C:\Program Files\MongoDB\bin\mongod.exe" --config "C:\Program Files\MongoDB\mongod.cfg" --install
Modify the path to the mongod.cfg file as needed.
To use an alternate dbpath, specify the path in the configuration file (e.g. C:\Program Files\MongoDB\mongod.cfg) or on the command line
with the --dbpath option.
If the dbpath directory does not exist, mongod.exe will not start. The default value for dbpath is \data\db.
If needed, you can install services for multiple instances of mongod.exe or mongos.exe. Install each service with a unique
--serviceName and --serviceDisplayName. Use multiple instances
only when sufficient system resources exist and your system design
requires it.
Stop or remove the MongoDB service as needed.
To stop the MongoDB service use the following command:
net stop MongoDB
To remove the MongoDB service use the following command:
"C:\Program Files\MongoDB\bin\mongod.exe" --remove
Manually Create a Windows Service for MongoDB
The following procedure assumes you have installed MongoDB using the
MSI installer, with the default path C:\Program Files\MongoDB 2.6
Standard.
If you have installed in an alternative directory, you will need to
adjust the paths as appropriate.
Open an Administrator command prompt.
Windows 7 / Vista / Server 2008 (and R2)
Press Win + R, then type cmd, then press Ctrl + Shift + Enter.
Windows 8
Press Win + X, then press A.
Execute the remaining steps from the Administrator command prompt.
Create directories.
Create directories for your database and log files:
mkdir c:\data\db
mkdir c:\data\log
Create a configuration file.
Create a configuration file. This file can include any of the configuration options for mongod, but must include a valid setting for
logpath:
The following creates a configuration file, specifying both the logpath and the dbpath settings in the configuration file:
echo logpath=c:\data\log\mongod.log> "C:\Program Files\MongoDB 2.6 Standard\mongod.cfg"
echo dbpath=c:\data\db>> "C:\Program Files\MongoDB 2.6 Standard\mongod.cfg"
Create the MongoDB service.
Create the MongoDB service.
sc.exe create MongoDB binPath= "\"C:\Program Files\MongoDB 2.6 Standard\bin\mongod.exe\" --service --config=\"C:\Program Files\MongoDB 2.6 Standard\mongod.cfg\"" DisplayName= "MongoDB 2.6 Standard" start= "auto"
sc.exe requires a space between “=” and the configuration values (eg “binPath=”), and a “” to escape double quotes.
If successfully created, the following log message will display:
[SC] CreateService SUCCESS
Start the MongoDB service.
net start MongoDB
Stop or remove the MongoDB service as needed.
To stop the MongoDB service, use the following command:
net stop MongoDB
To remove the MongoDB service, first stop the service and then run the following command:
sc.exe delete MongoDB
回答4:
I realize you've already accepted an answer for this, but I wrote this short howto article to install mongodb into the c:\wamp directory and run it as a service. Here is the gist of it.
Create these directories
mkdir c:\wamp\bin\mongodb\mongodb-win32...2.x.x\data
mkdir c:\wamp\bin\mongodb\mongodb-win32...2.x.x\data\db
mkdir c:\wamp\bin\mongodb\mongodb-win32...2.x.x\logs
mkdir c:\wamp\bin\mongodb\mongodb-win32...2.x.x\conf
Download and extract win32 binaries into c:\wamp directory along side mysql, apache.
mongodb download page
Create a mongo.conf file
c:\wamp\bin\mongodb\mongodb-win32…2.x.x\conf\mongodb.conf
# mongodb.conf
# data lives here
dbpath=C:\wamp\bin\mongodb\mongodb-win32...2.x.x\data\db
# where to log
logpath=C:\wamp\bin\mongodb\mongodb-win32...2.x.x\logs\mongodb.log
logappend=true
# only run on localhost for development
bind_ip = 127.0.0.1
port = 27017
rest = true
Install as a service
mongod.exe --install --config c:\wamp\bin\mongodb\mongodb-win32...2.x.x\conf\mongodb.conf --logpath c:\wamp\bin\mongodb\mongodb-win32...2.x.x\logs\mongodb.log
Set service to automatic and start it using services.msc
Add path to mongo.exe to your path
Need more details? Read the full article here...
Installing MongoDB on Windows the WAMP way
回答5:
Installing MongoDB on Windows is bit tricky compared to other Executable files.. Got a good reference after long search i got Installing MongoDB in Windows
After Installing open command prompt and type "mongod", then keep the window minimized and open another command prompt window and type "mongo" and you will find the success message of connecting to the test database
回答6:
Step by Step Solution for windows 32 bit
- Download msi file for windows 32 bit.
- Double click Install it, choose custom and browse the location where ever you have to install(personally i have create the mongodb folder in E drive and install it there).
- Ok,now you have to create the data\db two folder where ever create
it, i've created it in installed location root e.g on
E:\
- Now link the mongod to these folder for storing data use this
command or modify according to your requirement go to using cmd
E:\mongodb\bin and after that write in console
mongod --dbpath E:\data it will link.
- Now navigate to E:\mongodb\bin and write mongod using cmd.
- Open another cmd by right click and run as admin point to your
monogodb installed directory and then to bin just like
E:\mongodb\bin and write this mongo.exe
- Next - write
db.test.save({Field:'Hello mongodb'}) this command
will insert the a field having name Field and its value Hello
mongodb.
- Next, check the record
db.test.find() and press enter you will find
the record that you have recently entered.
回答7:
Its very simple to install Mongo DB on windows 7 ( i used 32 bit win7 OS)
- Install the correct version of Mongodb ( according to ur bit 32/64 .. imp :- 64 bit is not compatible with 32 bit and vice versa)
2.u can install Mongodb from thius website ( acc to ur OS) http://www.mongodb.org/downloads?_ga=1.79549524.1754732149.1410784175
- DOWNLOAD THE .MSI OR zip file .. and install with proper privellages
4.copy the mongodb folder from c:programfiles to d: [optional]
5.After installation open command prompt ( as administrator .. right click on cmd and u will find the option)
navigate to D:\MongoDB 2.6 Standard\bin
run mongo.exe ... you might get this error 
If you get then no isse you just need to do following steps
i) try the coomand in following image yo will get to know the error

ii)This means that u neeed to create a directory \data\db
iii) now you have two options either create above directory in c drive or create any "xyz" name directory somewhere else ( doesnot make and diffrence) .. lets create a directory of mongodata in d:

- Now lets rerun the command but now like this :- mongod --dbpath d:\mongodata [shown in fig]
this time you will not get and error

- Hope everything is fine till this point .. open new command propmt [sufficent privellages (admin)]
colured in orange will be the command u need to run .. it will open the new command propmt which we known as mongo shell (or mongodb shell)

11.dont close the shell[any of command promt as well] as in this we will create /delete/insert our databse operations
- Lets perform basic operation
a) show databases
b) show current databse
c) creation of collection / inserting data into it (name will be test)
d) show data of collection
12.please find scrren shot of results of our operation .. please not :- dont close any command propmt

a diffrent structure type of number is object id :- which is created automatically
Hope you get some important info for installing mongodb DB.
回答8:
1. Download MongoDB
2. Install MongoDB
3. Create the required folders:
"C:\MongoDB_2_6_Standard\bin\data\db"
"C:\MongoDB_2_6_Standard\logs"
"C:\MongoDB_2_6_Standard\etc"
NOTE: If the directories do not exist, mongod.exe will not start.
4. Create a simple configuration file:
systemLog:
destination: file
path: C:\MongoDB_2_6_Standard\logs\mongo.log
logAppend: true
net:
bindIp: 127.0.0.1
port: 27017
More info about how to create a configuration file: http://docs.mongodb.org/manual/reference/configuration-options/
5. Install MongoDB as a Windows Service (this way it will start automatically when you reboot your computer)
Run cmd with administrator privilegies, and enter the following commands:
"C:\MongoDB_2_6_Standard\bin\mongod.exe" --config "C:\MongoDB_2_6_Standard\etc\mongodb.conf" --dbpath c:\MongoDB_2_6_Standard\bin\data\db --directoryperdb --install
6. Start the MongoDB Windows Service
net start MongoDB
7. Connect to MongoDB via shell/cmd for testing
C:\MongoDB_2_6_Standard\bin\mongo.exe
NOTE: http://docs.mongodb.org/manual/tutorial/getting-started-with-the-mongo-shell/
8. That's it! You are done. :)
9. Uninstall/remove the MongoDB Windows Service (if you messed up something)
"C:\MongoDB_2_6_Standard\bin\mongod.exe" --remove
回答9:
Update Nov -2017
1) Go to Mongo DB download center https://www.mongodb.com/download-center#community and pick a flavor of MongoDB you want to install. You can pick from
- MongoDB Atlas - MongoDB database in the cloud
- Communiy Server - MongoDb for windows (with and without SSL),iOS, Linux
- OpManger- Mongo Db for Data Center
- Compass - UI tool for MongoDB
To know your OS version run this command in cmd prompt
wmic os get caption
To know your CPU architecture(32 or 64 bit) run this command in cmd prompt
wmic os get osarchitecture
I am using Community version (150MBs- GNU license)
2) Click on MSI and go through installation Process. Exe will install MongoDb and SSL required by the DB.

Mongo DB should be installed on your C drive
C:\Program Files\MongoDB
MongoDB is self-contained, it means and does not have any other system dependencies. If you are low on disk in C drive then you can run MongoDB from any folder you choose.
You can now run mongodb.exe from bin folder. If you get Visual C++ error for missing dlls then download Visual C++ Redistributable from
https://www.microsoft.com/en-in/download/details.aspx?id=48145
After installation, try to rerun mongo.exe.
回答10:
You might want to check https://github.com/Thor1Khan/mongo.git
it uses a minimal workaround the 32 bit atomic operations on 64 bits operands
(could use assembly but it doesn't seem to be mandatory here)
Only digital bugs were harmed before committing
回答11:
Download .msi from https://www.mongodb.com/download-center#community
Double click install - complete option
Installation folder C:\Program Files\MongoDB\Server\3.6\bin
Create database folder in C:// - c:/data/db and c:/data/log and c:/data/log/mongo.log and set write permission if not
Open cmd prompt in Administrator mode , navigate to C:\Program Files\MongoDB\Server\3.6\bin
Type the following
C:\Program Files\MongoDB\Server\3.6\bin>mongod --dbpath="c:/data/db" --logpath="c:/data/log/mongo.log"
Check folder c:/data/db - there should be many files and folder
Create a config file named "mongo.config" ** inside C:\data\
Type the following to set the config values from newly created config file
C:\Program Files\MongoDB\Server\3.6\bin>mongod --config C:\data\mongo.config
Open another new cmd prompt in Administrator mode , navigate to C:\Program Files\MongoDB\Server\3.6\bin
execute the following lines on the console.
Type the following to create service for MongoDB
C:\Program Files\MongoDB\Server\3.6\bin>mongod --install --config C:\data\mongo.config --logpath="c:/data/log/mongo.log"
If old MongoDB service exists then need to delete the old service first before mongod --install command, run the following in a new console to delete old mongodb service
SC STOP MongoDB
>> SC DELETE MongoDB
Type the following to start MongoDB
C:\Program Files\MongoDB\Server\3.6\bin>net start MongoDB
Type the following to stop MongoDB
C:\Program Files\MongoDB\Server\3.6\bin>net stop MongoDB
Now connect the DB on ip - 127.0.0.1 or 192.168.5.64 on port 27017 .
** File name - "mongo.config" , paste the following on config file -
bind_ip = 127.0.0.1,192.168.5.64
port = 27017
dbpath=C:\data\db
logpath=C:\data\log\mongo.log
回答12:
Install MongoDB Community Edition for Windows.
1.Now go to Download Center.
The Download Center should display the Current Stable Release for Windows
Click Download (msi) and run it
When you go through You can choose either the Complete or Custom setup type. Select Complete Setup.
Starting MongoDB server from the Command Prompt
1.Add this path to environmental variables
“C:\ProgramFiles\MongoDB\Server\4.0\bin” For those who struggle to setup environmental variable please follow this steps
Windows 10 and Windows 8
In Search, search for and then select: System (Control Panel)
Click the Advanced system settings link.
Click Environment Variables. In the section System Variables, find
the PATH environment variable and select it. Click Edit.
If the PATH environment variable does not exist, click New.
In the Edit System Variable (or New System Variable) window, specify
the value of the PATH as
“C:\ProgramFiles\MongoDB\Server\4.0\bin”environment variable.
Click OK.
Close all remaining windows by clicking OK.
Now create MongoDB Data Directory MongoDB requires a data directory to store all data. Open Command Prompt and paste below
md "C:\data\db" "C:\data\log"
3.Lets point server to your database directory.Type below code
mongod --dbpath="c:\data\db"
4.Now lets connect to MongoDB Type below code
mongo
5.If it is working properly Command prompt will show
[initandlisten] waiting for connections
Bingo!! You are done, Apparently it is bit confusing to use CLI, well MongoDB introduced a GUI which you can see the actual data ,
To use mongoDB GUI version Above steps must have been performed
- Now go to Download Center. Download MongoDb Compass ,a GUI for MongoDB
- Install it and open
You can see the hostname : localhost and port : 27017.
Whenever you wanted to connect to mongoDB Server , You have to open Command prompt
Type
mongod
then again start a new Command prompt and type
mongo
Keep ‘em all settings as it is in mongoDB Compass. Now click connect ,
You are in !! Easy .. isn’t it?
回答13:
- Download from http://www.mongodb.org/downloads
- Install .msi file in folder C:\mongodb
- Create data, data\db, log directories and mongo.config file under C:\mongodb.
- Add the following lines in
"mongo.config" file dbpath=C:\mongodb\data\db\
logpath=C:\mongodb\log\mongo.log
- Start server :
mongod.exe --config="C:\mongodb\mongo.config"
That's it !!!
回答14:
Step 1: First download the .msi i.e is the installation file from
Download MonggoDB
Step 2: Perform the installation using the so downloaded .msi file.Automatically it gets stored in program files. You could perform a custom installation and change the directory.
After this, you should be able to see a MongoDB folder under program files
starting MongoDB shell and service is not big a deal I Got a good reference after the long search Installing MongoDB in Windows
回答15:
WAMP = Windows + Apache + MySQL/MariaDB + PHP/Python/Perl
You can't use MongoDB in wamp.You need to install MongoDB separately