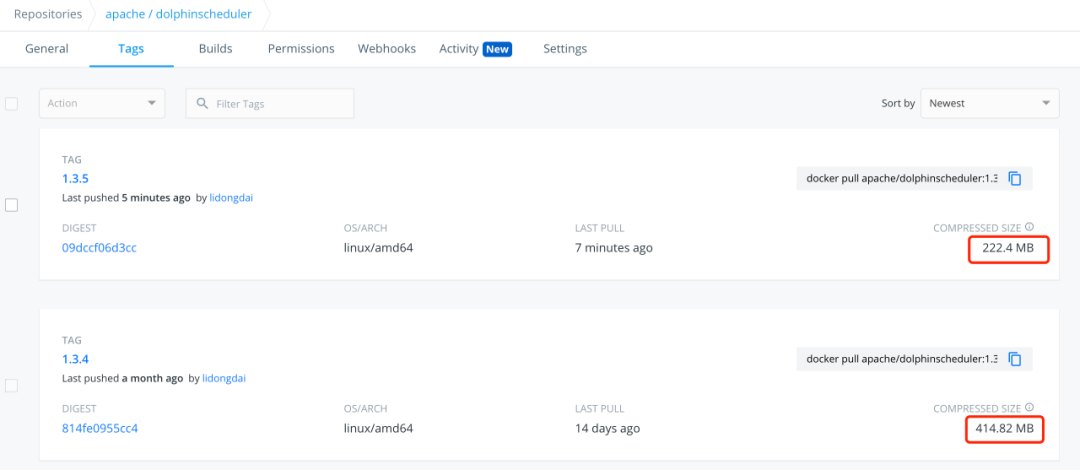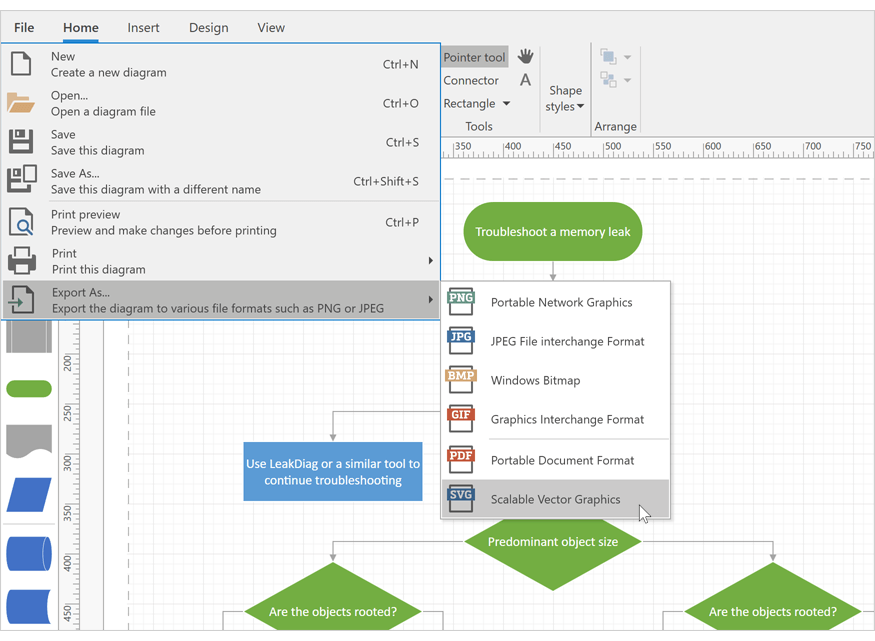How can we create ballon drawable shape as below. where we can change the color of it dynamically.

问题:
回答1:
Here it is XML for triangle and rectangle. save it inside drawable folder.
triangle.xml
<?xml version="1.0" encoding="utf-8"?>
<layer-list xmlns:android="http://schemas.android.com/apk/res/android" >
<item >
<rotate
android:fromDegrees="45"
android:toDegrees="45"
android:pivotX="-40%"
android:pivotY="87%" >
<shape
android:shape="rectangle" >
<stroke android:color="@android:color/transparent" android:width="10dp"/>
<solid
android:color="#000000" />
</shape>
</rotate>
</item>
</layer-list>
rectangle.xml
<?xml version="1.0" encoding="utf-8"?>
<layer-list xmlns:android="http://schemas.android.com/apk/res/android" >
<item>
<shape android:shape="rectangle">
<solid android:color="#B2E3FA" />
</shape>
</item>
</layer-list>
and layout for shape you require.
<RelativeLayout
android:id="@+id/rlv1"
android:layout_width="150dp"
android:layout_height="50dp"
android:background="@drawable/rectangle" />
<RelativeLayout
android:id="@+id/rlv2"
android:layout_width="50dp"
android:layout_height="50dp"
android:layout_below="@+id/rlv1"
android:background="@drawable/triangle"
android:rotation="180" />

set margin according you required.
Source
回答2:
If you want a border for your layout

<?xml version="1.0" encoding="utf-8"?>
<LinearLayout xmlns:android="http://schemas.android.com/apk/res/android"
android:id="@+id/linear_root"
android:layout_width="wrap_content"
android:layout_height="wrap_content"
android:orientation="vertical"
>
<TextView
android:id="@+id/text_message"
android:layout_width="100dp"
android:layout_height="wrap_content"
android:background="@drawable/bg_rectangle"
android:layout_marginLeft="20dp"
android:layout_marginRight="20dp"
android:layout_marginTop="20dp"
android:padding="8dp"
android:text="Abc"
/>
<ImageView
android:id="@+id/image_arrow"
android:layout_marginTop="-1.5dp"
android:layout_width="16dp"
android:layout_height="16dp"
android:layout_gravity="center_horizontal"
android:background="@drawable/icon_arrow_down"
/>
</LinearLayout>
bg_rectangle
<?xml version="1.0" encoding="utf-8"?>
<shape xmlns:android="http://schemas.android.com/apk/res/android"
android:shape="rectangle">
<solid android:color="#eaeaea" />
<stroke
android:width="1dp"
android:color="#f00" />
<corners android:radius="8dp" />
</shape>
icon_arrow_down, or you can create triangle by vector like here
<?xml version="1.0" encoding="utf-8"?>
<layer-list xmlns:android="http://schemas.android.com/apk/res/android">
<item>
<rotate
android:fromDegrees="45"
android:pivotX="135%"
android:pivotY="15%"
android:toDegrees="45"
>
<shape android:shape="rectangle">
<solid android:color="#eaeaea"/>
<stroke
android:width="1dp"
android:color="#f00" />
</shape>
</rotate>
</item>
</layer-list>
回答3:
The clean and right way to do this whilst keeping it dynamic is to extend the View class.
Then in the onDraw you would do something like this:
@Override
protected void onDraw(Canvas canvas) {
super.onDraw(canvas);
drawBackground(canvas);
}
private void drawBackground(Canvas canvas) {
int width = (int) mWidth;
int height = (int) mHeight;
Point a = new Point(0, 0);
Point b = new Point(width, 0);
Point c = new Point(width, height - mPointHeight);//mPointedHeight is the length of the triangle... in this case we have it dynamic and can be changed.
Point d = new Point((width/2)+(mPointedHeight/2), height - mPointHeight);
Point e = new Point((width/2), height);// this is the sharp point of the triangle
Point f = new Point((width/2)-(mPointedHeight/2), height - mPointHeight);
Point g = new Point(0, height - mPointHeight);
Path path = new Path();
path.moveTo(a.x, a.y);
path.lineTo(b.x, b.y);
path.lineTo(c.x, c.y);
path.lineTo(d.x, d.y);
path.lineTo(e.x, e.y);
path.lineTo(f.x, f.y);
path.lineTo(g.x, g.y);
canvas.drawPath(path, mPointedBackgroundPaint);// mPointedBackgroundPaint is whatever color you want as the fill.
}
There you go, no unnecessary layering or code that isn't dynamic or clean. You could also add the text in the box too.
回答4:
Use a triangle image and a rectangular image and mathematically align them in the above mentioned format. Use color filtering to dynamically change its color.
You can even draw them on a custom view, using vector graphics, using custom colors, and that would be another way of solving this problem.
回答5:
Create custom view and draw traingle with canvas
package com.example.dickbutt;
import android.content.Context;
import android.graphics.Canvas;
import android.graphics.Color;
import android.graphics.Paint;
import android.graphics.Path;
import android.util.AttributeSet;
import android.view.View;
public class TriangleShapeView extends View {
public int colorCode = Color.MAGENTA;
public int getColorCode() {
return colorCode;
}
public void setColorCode(int colorCode) {
this.colorCode = colorCode;
}
public TriangleShapeView(Context context) {
super(context);
}
public TriangleShapeView(Context context, AttributeSet attrs, int defStyle) {
super(context, attrs, defStyle);
}
public TriangleShapeView(Context context, AttributeSet attrs) {
super(context, attrs);
}
protected void onDraw(Canvas canvas) {
super.onDraw(canvas);
int w = getWidth() / 2;
int h = getHeight() / 2;
Path path = new Path();
path.moveTo(0, 0);
path.lineTo(w, 2 * h);
path.lineTo(2 * w, 0);
path.lineTo(0, 0);
path.close();
Paint p = new Paint();
p.setColor(colorCode);
p.setAntiAlias(true);
canvas.drawPath(path, p);
}
}
Result

Usage
<TextView
android:id="@+id/progress_value"
android:layout_width="wrap_content"
android:layout_height="wrap_content"
android:layout_alignParentTop="true"
android:layout_centerHorizontal="true"
android:background="@android:color/holo_purple"
android:gravity="center_horizontal"
android:text="200,0000000"
android:textColor="#fff" />
<com.example.dickbutt.TriangleShapeView
android:id="@+id/textView1"
android:layout_width="10dp"
android:layout_height="20dp"
android:layout_below="@+id/progress_value"
android:layout_centerHorizontal="true"
android:background="@drawable/rectangle"
android:gravity="center_horizontal"
android:textSize="10sp" />
Advantages
- Change shape according to width and height of view .
- Highly customization possible.
- Look cleaner
回答6:
Use Canvas in onDraw method inside custom View class.
Other way is to use Path class.
回答7:
First you can create one xml inside drawable folder
That xml will be responsible for the border color of rectangle shape
You can create such border shape with below code
<?xml version="1.0" encoding="utf-8"?>
<layer-list xmlns:android="http://schemas.android.com/apk/res/android">
<item>
<shape android:shape="rectangle">
<solid android:color="#B2E3FA" />
</shape>
</item>
<item android:left="5dp" android:bottom="5dp" android:top="5dp" >
<shape android:shape="rectangle">
<solid android:color="#D8D8D8" />
</shape>
</item>
</layer-list>
well this will create a required border to rectangle shape, you need to assign background of that rectangle shape with this drawable like this
android:background="@drawable/bg"
where bg is xml file name which has been saved on drawable folder
After that you need to put that triangle exactly below to rectangle object.
I hope you understood my logic