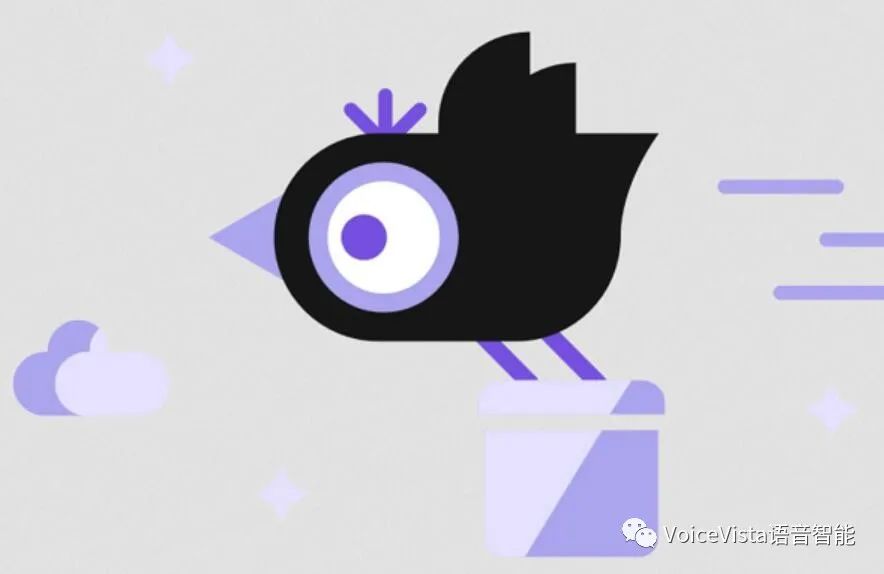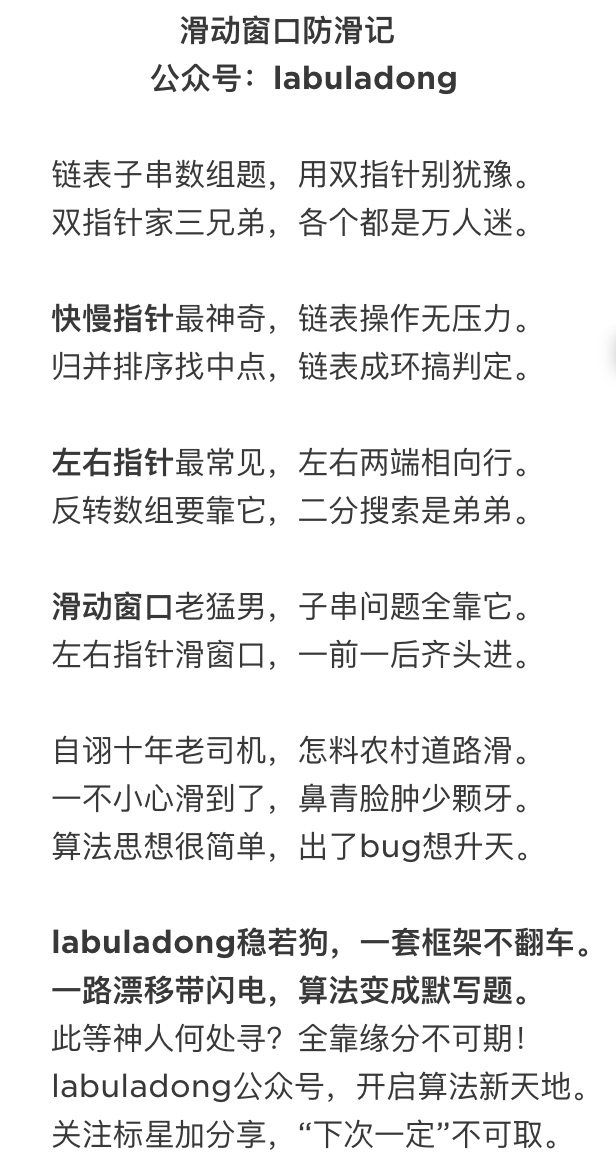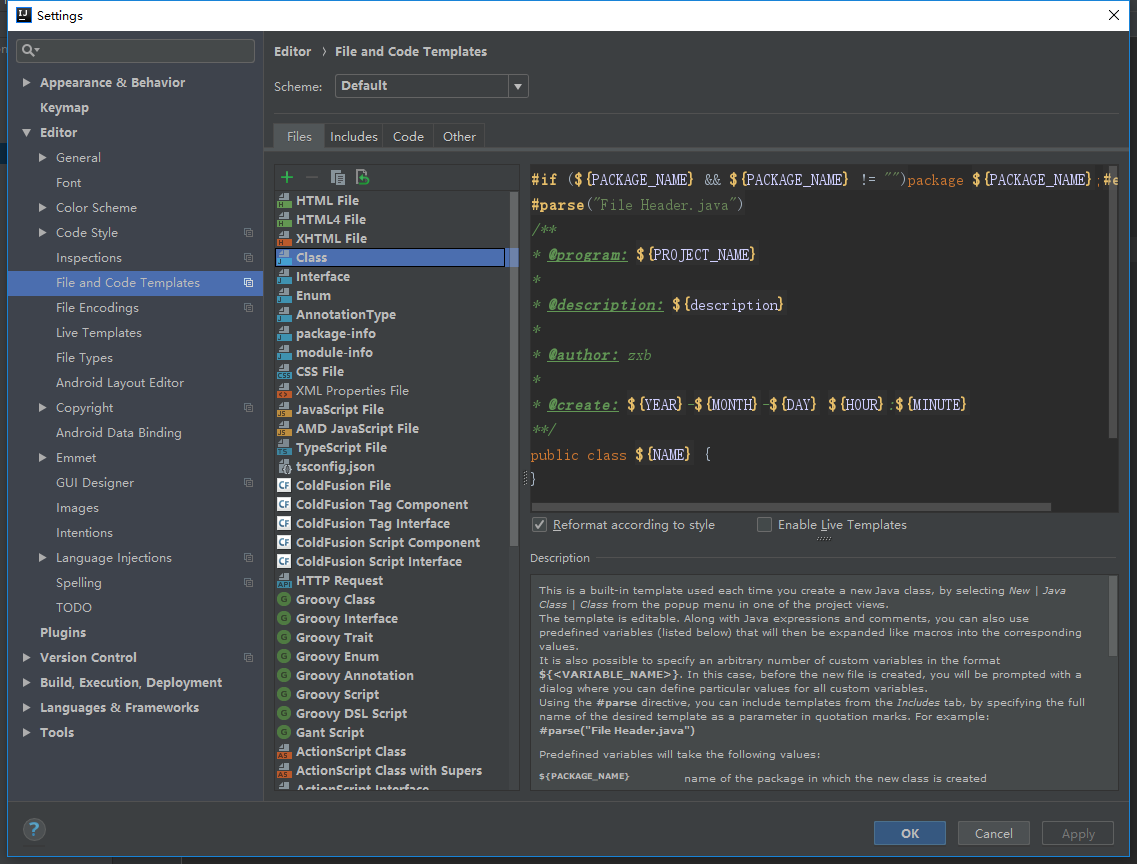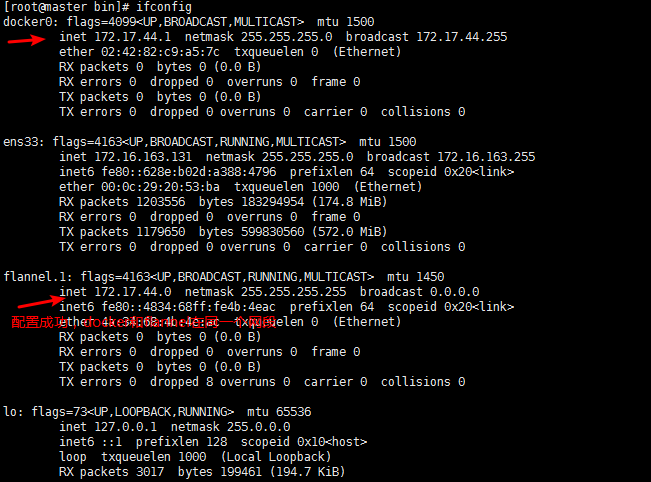可以将文章内容翻译成中文,广告屏蔽插件可能会导致该功能失效(如失效,请关闭广告屏蔽插件后再试):
问题:
I'm using Team Foundation Server 2010 with Visual Studio 2010.
Whenever I modify a file outside of Visual Studio, TFS doesn't seem to detect the change done to the file, and thus doesn't offer me the option to check-in the file after it has been modified.
How can this be solved?
回答1:
If you have a network connection to your server while you're working outside of Visual Studio, it's probably best to go ahead and check the file out before editing it, either using the tf command line client, or using the Windows Explorer shell integration that's available in the TFS Power Tools release. (Plus an increasing number of other tools have TFS integration that makes this automatic, but if you're just using notepad, this still needs to be a manual step.)
Of course, there are many times when you're working and you don't have a network connection available that allows you to check out the files.
If you know what files you've modified, you can just check them out from within Visual Studio, then you'll be able to check them back in.
If you don't know what files you've edited, you can detect the changes by running the tfpt online command (also part of the Power Tools release). This will locate the files that have been modified locally and check these files out from the server.
回答2:
TFS has a "Reconcile" command for this:
- Open the Source Control Explorer
- Right-click on the folder with the changes and choose Compare
- Select the files you want to reconcile (press CTRL+A to select all files)
- Click on the Reconcile button
- Set the options in the Reconcile Folder Differences dialog. Make sure Files that do not have pending changes is set to Check Out
- Click OK
- If you have local changes the Check Out dialog will be shown. Set the preferred Lock type
- Click Check Out

See also: Reconcile differences between folders
回答3:
This worked for me, using the TFS Power Tools:
tfpt online /adds /deletes /diff /noprompt /recursive directory-name
(where directory-name is the path to the directory to be updated, otherwise it will detect changes throughout your entire TFS repository)
If you want to know what it would do without it actually making any changes, you can force it to do a dry run by adding the /preview switch.
回答4:
*1- make changes outside of Visual Studio
2- go to Visual Studio and open Source Control Explorer
3- right click on the folder > "Check Out for Edit" > "Check Out"
4- right click on the same folder > "Undo Pending Changes..." > "Undo changes" > "No to All"*
I tested this workaround on a branch and it helped me a lot. But there are only new files and new folder who has to be done manually.
I recommend to create a branch before the operation. It isolates you the time of the operation.
Note: This technique does also the files identical cleanup that TFS always marks as modified.
回答5:
Try this. It's some sort of workaround, but it works:
- make changes outside of Visual Studio
- go to Visual Studio and open Source Control Explorer
- right click on the folder > "Check Out for Edit" > "Check Out"
- right click on the same folder > "Undo Pending Changes..." > "Undo changes" > "No to All"
That's it. The changes are visible now.
回答6:
There's also another solution to get TFS to figure out the files that have changed outside of Visual Studio:
- Open the solution offline
- In Solution Explorer select the solution file and then press the Go Online button (
 )
)
TFS will automatically scan the solution for changes after this.
Step one can be achieved in a number of different ways. Here are some:
- Use the GoOffline Extension - very simple and effective.
- If you're asked for TFS credentials when opening the solution (no automatic domain auth), then don't enter the credentials. The solution will open offline and you'll login after pressing the Go Online button
- (extreme solution) Disconnect your network cable; Open the solution; Connect the network cable.
回答7:
Visual Sourcesafe works like this too and the way I get VSS or TFS to notice the change is by checking the file out once inside Visual Studio.
回答8:
Open Source Control and go to your TFS folder. Right-click on the folder and choose 'Compare'.
Notice that your edited files show up marked in red.
I find this is better than tfpt online which also gets you files that are not readonly and not edited.
回答9:
I had this problem in the past, when my Internet was down and I worked offline, and most of my changes didn't appears in Team Explorer.
Following these steps:
First, In the solution explorer, select the folder that you want to re-conciliate (for me, it was my entire solution folder), and select Compare...
 Click in Modify Filter, and in the filter text-box, you could type:
Click in Modify Filter, and in the filter text-box, you could type:
*.cs;!obj\;!bin\;!packages\;
In this example, it will include in the search only C# files and exclude in the folders: bin, obj and packages.
Notice the column Pending Change has the info whether the file is marked as edit, add, etc... or nothing...
- To mark as edit (when the local item has a matching server item), select the file and choose Check out for Edit...
- To mark as add (when the local item doesn't have any server item), select the file and choose Add Files
Finally, I am not sure why the projects are not listed here (after I remove *.cs filter, still doesn't show up), so rebuild the solution to make sure the projects updates as well
+ In the solution, click the connect button (if shows up) that said Go Online.
回答10:
I found that in Visual Studio 2015, with the project open, Visual Studio discovered for itself that files had been modified externally, and automatically checked them out without me having to do anything. Checking in the project in the normal way saved the external modifications.