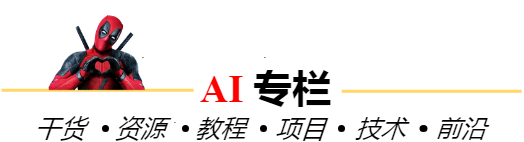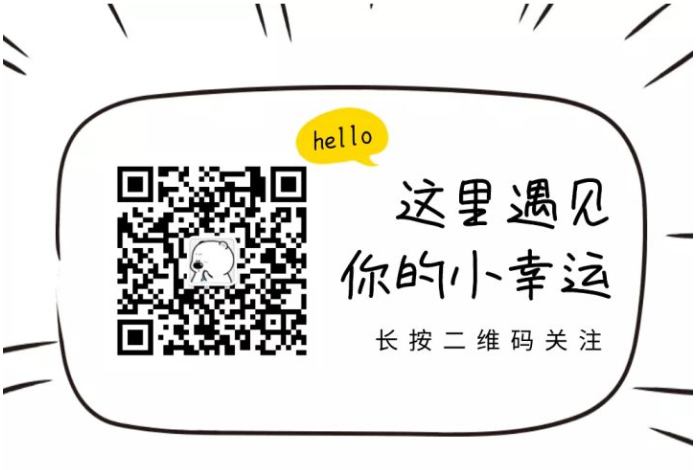As I'm learning Flutter I've come to navigation. I want to pass data between screens similarly to passing data between Activities in Android and passing data between View Controllers in iOS. How do I do it in Flutter?
Related questions:
- The best way to passing data between widgets in Flutter
- Flutter pass data between widgets?
- Flutter/ How to pass and get data between Statefulwidget
This answer will cover both passing data forward and passing data back. Unlike Android Activities and iOS ViewControllers, different screens in Flutter are just widgets. Navigating between them involves creating something called a route and using the Navigator to push and pop the routes on and off the stack.
Passing data forward to the next screen

To send data to the next screen you do the following things:
Make the SecondScreen constructor take a parameter for the type of data that you want to send to it. In this particular example, the data is defined to be a String value and is set here with this.text.
class SecondScreen extends StatelessWidget {
final String text;
SecondScreen({Key key, @required this.text}) : super(key: key);
...
Then use the Navigator in the FirstScreen widget to push a route to the SecondScreen widget. You put the data that you want to send as a parameter in its constructor.
Navigator.push(
context,
MaterialPageRoute(
builder: (context) => SecondScreen(text: 'Hello',),
));
The full code for main.dart is here:
import 'package:flutter/material.dart';
void main() {
runApp(MaterialApp(
title: 'Flutter',
home: FirstScreen(),
));
}
class FirstScreen extends StatefulWidget {
@override
_FirstScreenState createState() {
return _FirstScreenState();
}
}
class _FirstScreenState extends State<FirstScreen> {
// this allows us to access the TextField text
TextEditingController textFieldController = TextEditingController();
@override
Widget build(BuildContext context) {
return Scaffold(
appBar: AppBar(title: Text('First screen')),
body: Column(
mainAxisAlignment: MainAxisAlignment.center,
children: [
Padding(
padding: const EdgeInsets.all(32.0),
child: TextField(
controller: textFieldController,
style: TextStyle(
fontSize: 24,
color: Colors.black,
),
),
),
RaisedButton(
child: Text(
'Go to second screen',
style: TextStyle(fontSize: 24),
),
onPressed: () {
_sendDataToSecondScreen(context);
},
)
],
),
);
}
// get the text in the TextField and start the Second Screen
void _sendDataToSecondScreen(BuildContext context) {
String textToSend = textFieldController.text;
Navigator.push(
context,
MaterialPageRoute(
builder: (context) => SecondScreen(text: textToSend,),
));
}
}
class SecondScreen extends StatelessWidget {
final String text;
// receive data from the FirstScreen as a parameter
SecondScreen({Key key, @required this.text}) : super(key: key);
@override
Widget build(BuildContext context) {
return Scaffold(
appBar: AppBar(title: Text('Second screen')),
body: Center(
child: Text(
text,
style: TextStyle(fontSize: 24),
),
),
);
}
}
Passing data back to the previous screen

When passing data back you need to do the following things:
In the FirstScreen, use the Navigator to push (start) the SecondScreen in an async method and wait for the result that it will return when it finishes.
final result = await Navigator.push(
context,
MaterialPageRoute(
builder: (context) => SecondScreen(),
));
In the SecondScreen, include the data that you want to pass back as a parameter when you pop the Navigator.
Navigator.pop(context, 'Hello');
Then in the FirstScreen the await will finish and you can use the result.
setState(() {
text = result;
});
Here is the complete code for main.dart for your reference.
import 'package:flutter/material.dart';
void main() {
runApp(MaterialApp(
title: 'Flutter',
home: FirstScreen(),
));
}
class FirstScreen extends StatefulWidget {
@override
_FirstScreenState createState() {
return _FirstScreenState();
}
}
class _FirstScreenState extends State<FirstScreen> {
String text = 'Text';
@override
Widget build(BuildContext context) {
return Scaffold(
appBar: AppBar(title: Text('First screen')),
body: Center(
child: Column(
mainAxisAlignment: MainAxisAlignment.center,
children: [
Padding(
padding: const EdgeInsets.all(32.0),
child: Text(
text,
style: TextStyle(fontSize: 24),
),
),
RaisedButton(
child: Text(
'Go to second screen',
style: TextStyle(fontSize: 24),
),
onPressed: () {
_awaitReturnValueFromSecondScreen(context);
},
)
],
),
),
);
}
void _awaitReturnValueFromSecondScreen(BuildContext context) async {
// start the SecondScreen and wait for it to finish with a result
final result = await Navigator.push(
context,
MaterialPageRoute(
builder: (context) => SecondScreen(),
));
// after the SecondScreen result comes back update the Text widget with it
setState(() {
text = result;
});
}
}
class SecondScreen extends StatefulWidget {
@override
_SecondScreenState createState() {
return _SecondScreenState();
}
}
class _SecondScreenState extends State<SecondScreen> {
// this allows us to access the TextField text
TextEditingController textFieldController = TextEditingController();
@override
Widget build(BuildContext context) {
return Scaffold(
appBar: AppBar(title: Text('Second screen')),
body: Column(
mainAxisAlignment: MainAxisAlignment.center,
children: [
Padding(
padding: const EdgeInsets.all(32.0),
child: TextField(
controller: textFieldController,
style: TextStyle(
fontSize: 24,
color: Colors.black,
),
),
),
RaisedButton(
child: Text(
'Send text back',
style: TextStyle(fontSize: 24),
),
onPressed: () {
_sendDataBack(context);
},
)
],
),
);
}
// get the text in the TextField and send it back to the FirstScreen
void _sendDataBack(BuildContext context) {
String textToSendBack = textFieldController.text;
Navigator.pop(context, textToSendBack);
}
}
This solution is very easy by passing variables in constructor:
first page:
Navigator.of(context).push(MaterialPageRoute(builder:(context)=>SecondPage('something')));
second page:
class SecondPage extends StatefulWidget {
String something;
SecondPage(this.something);
@override
State<StatefulWidget> createState() {
return SecondPageState(this.something);
}
}
class SecondPageState extends State<SecondPage> {
String something;
SecondPageState(this.something);
@override
Widget build(BuildContext context) {
return Scaffold(
appBar: AppBar(
//now you have passing variable
title: Text(something),
),
...
}
Easiest way
FirstPage.dart
Navigator.push(
context,
MaterialPageRoute(
builder: (context) => PasswordRoute(usernameController)));
//usernameController is String value,If you want to pass multiple values add all
SecondPage.dart
class PasswordRoute extends StatefulWidget {
final String usernameController;//if you have multiple values add here
PasswordRoute(this.usernameController, {Key key}): super(key: key);//add also..example this.abc,this...
@override
State<StatefulWidget> createState() => _PasswordPageState();
}
class _PasswordPageState extends State<PasswordRoute> {
@override
Widget build(BuildContext context) {
...child: Text(widget.usernameController);
}
}
First Screen :
//send data to second screen
Navigator.push(context, MaterialPageRoute(builder: (context) {
return WelcomeUser(usernameController.text);
}));
Second Screen :
//fetch data from first screen
final String username;
WelcomeUser(this.username);
//use data to display
body: Container(
child: Center(
child: Text("Welcome "+widget.username,
textAlign: TextAlign.center,
),
),
),
Answers above are useful for a small app, but if you want to remove the headache of continuously worrying about a widgets state, Google presented the Provider package.
https://pub.dev/packages/provider
Have a look into that one, or watch these videos from Andrea Bizzotto:
https://www.youtube.com/watch?v=MkFjtCov62g // Provider: The Essential Guide
https://www.youtube.com/watch?v=O71rYKcxUgA&t=258s // Provider: Introduction
Learn how to use the Provider package, and you are set for life :)