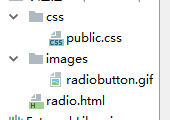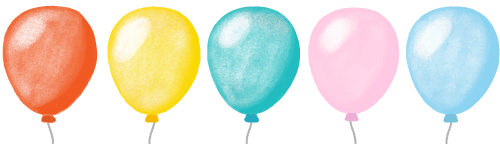可以将文章内容翻译成中文,广告屏蔽插件可能会导致该功能失效(如失效,请关闭广告屏蔽插件后再试):
问题:
Twitter's bootstrap uses Icons by Glyphicons. They are "available in dark gray and white" by default:

Is it possible to use some CSS trickery to change the colors of the icons? I was hoping for some other css3 brilliance that would prevent having to have an icon image set for each color.
I know you can change the background color of the enclosing (<i>) element, but I'm talking about the icon foreground color. I guess it would be possible to inverse the transparency on the icon image and then set the background color.
So, can I add color to bootstrap icons only using CSS?
回答1:
Yes, if you use Font Awesome with Bootstrap! The icons are slightly different, but there are more of them, they look great at any size, and you can change the colors of them.
Basically the icons are fonts and you can change the color of them just with the CSS color property. Integration instructions are at the bottom of the page in the provided link.
Edit: Bootstrap 3.0.0 icons are now fonts!
As some other people have also mentioned with the release of Bootstrap 3.0.0, the default icon glyphs are now fonts like Font Awesome, and the color can be changed simply by changing the color CSS property. Changing the size can be done via font-size property.
回答2:
With the latest release of Bootstrap RC 3, changing the color of the icons is as simple as adding a class with the color you want and adding it to the span.
Default black color:
<h1>Password Changed <span class="glyphicon glyphicon-ok"></span></h1>
would become
<h1>Password Changed <span class="glyphicon glyphicon-ok icon-success"></span></h1>
CSS
.icon-success {
color: #5CB85C;
}
Bootstrap 3 Glyphicons List
回答3:
Because the glyphicons are now fonts, one can use the contextual classes to apply the appropriate color to the icons.
For example:
<span class="glyphicon glyphicon-info-sign text-info"></span>
adding text-info to the css will make the icon the info blue color.
回答4:
Another possible way to have bootstrap icons in a different color is to create a new .png in the desired color, (eg. magenta) and save it as /path-to-bootstrap-css/img/glyphicons-halflings-magenta.png
In your variables.less find
// Sprite icons path
// -------------------------
@iconSpritePath: "../img/glyphicons-halflings.png";
@iconWhiteSpritePath: "../img/glyphicons-halflings-white.png";
and add this line
@iconMagentaSpritePath: "../img/glyphicons-halflings-magenta.png";
In your sprites.less add
/* Magenta icons with optional class, or on hover/active states of certain elements */
.icon-magenta,
.nav-pills > .active > a > [class^="icon-"],
.nav-pills > .active > a > [class*=" icon-"],
.nav-list > .active > a > [class^="icon-"],
.nav-list > .active > a > [class*=" icon-"],
.navbar-inverse .nav > .active > a > [class^="icon-"],
.navbar-inverse .nav > .active > a > [class*=" icon-"],
.dropdown-menu > li > a:hover > [class^="icon-"],
.dropdown-menu > li > a:hover > [class*=" icon-"],
.dropdown-menu > .active > a > [class^="icon-"],
.dropdown-menu > .active > a > [class*=" icon-"],
.dropdown-submenu:hover > a > [class^="icon-"],
.dropdown-submenu:hover > a > [class*=" icon-"] {
background-image: url("@{iconMagentaSpritePath}");
}
And use it like this:
<i class='icon-chevron-down icon-magenta'></i>
Hope it helps someone.
回答5:
Quick and dirty work around which did it for me, not actually coloring the icon, but surrounding it with a label or badge in the color you want;
<span class="label-important label"><i class="icon-remove icon-white"></i></span>
<span class="label-success label"><i class="icon-ok icon-white"></i></span>
回答6:
The Bootstrap Glyphicons are fonts. This means it can be changed like any other text through CSS styling.
CSS:
<style>
.glyphicon-plus {
color: #F00;
}
</style>
HTML:
<span class="glyphicon glyphicon-plus"></span>
Example:
<!doctype html>
<html>
<head>
<title>Glyphicon Colors</title>
<link href="css/bootstrap.min.css" rel="stylesheet">
<style>
.glyphicon-plus {
color: #F00;
}
</style>
</head>
<body>
<span class="glyphicon glyphicon-plus"></span>
</body>
</html>
Watch the course Up and Running with Bootstrap 3 by Jen Kramer, or watch the individual lesson on Overriding core CSS with custom styles.
回答7:
This is all a bit roundabout..
I've used the glyphs like this
</div>
<div class="span2">
<span class="glyphicons thumbs_up"><i class="green"></i></span>
</div>
<div class="span2">
<span class="glyphicons thumbs_down"><i class="red"></i></span>
</div>
and to affect the color, i included a bit of css at the head like this
<style>
i.green:before {
color: green;
}
i.red:before {
color: red;
}
</style>
Voila, green and red thumbs.
回答8:
Also works with the style tag:
<span class="glyphicon glyphicon-ok" style="color:#00FF00;"></span>
<span class="glyphicon glyphicon-remove" style="color:#FF0000;"></span>

回答9:
It is actually very easy:
just use:
.icon-name{
color: #0C0;}
For example:
.icon-compass{
color: #C30;}
That's it.
回答10:
Use the mask-image property, but it's a bit of a hack. It's demonstrated in the Safari blog here.
It's also described in-depth here.
Basically you'd create a CSS box, with say a background-image: gradient(foo); and then apply an image mask to it based on those PNG images.
It would save you development time making individual images in Photoshop, but I don't think it would save much bandwidth unless you'll be displaying the images in a wide variety of colours. Personally I wouldn't use it because you need to adjust your markup to use the technique effectively, but I'm a member of the "purity is imperitive" school-of-thought.
回答11:
The accepted answer (using font awesome) is the right one. But since I just wanted the red variant to show on validation errors, I ended using an addon package, kindly offered on this site.
Just edited the url paths in css files since they are absolute (start with /) and I prefer to be relative. Like this:
.icon-red {background-image: url("../img/glyphicons-halflings-red.png") !important;}
.icon-purple {background-image: url("../img/glyphicons-halflings-purple.png") !important;}
.icon-blue {background-image: url("../img/glyphicons-halflings-blue.png") !important;}
.icon-lightblue {background-image: url("../img/glyphicons-halflings-lightblue.png") !important;}
.icon-green {background-image: url("../img/glyphicons-halflings-green.png") !important;}
.icon-yellow {background-image: url("../img/glyphicons-halflings-yellow.png") !important;}
.icon-orange {background-image: url("../img/glyphicons-halflings-orange.png") !important;}
回答12:
You can change color globally as well
i.e.
.glyphicon {
color: #008cba;
}
回答13:
Just use the GLYPHICONS and you will be able to change color just setting the CSS:
#myglyphcustom {
color:#F00;
}
回答14:
I thought that I might add this snippet to this old post.
This is what I had done in the past, before the icons were fonts:
<i class="social-icon linkedin small" style="border-radius:7.5px;height:15px;width:15px;background-color:white;></i>
<i class="social-icon facebook small" style="border-radius:7.5px;height:15px;width:15px;background-color:white;></i>
This is very similar to @frbl 's sneaky answer, yet it does not use another image. Instead, this sets the background-color of the <i> element to white and uses the CSS property border-radius to make the entire <i> element "rounded." If you noticed, the value of the border-radius (7.5px) is exactly half that of the width and height property (both 15px, making the icon square), making the <i> element circular.