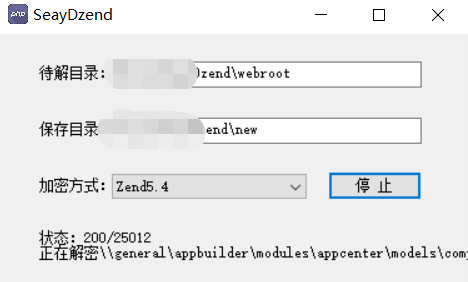可以将文章内容翻译成中文,广告屏蔽插件可能会导致该功能失效(如失效,请关闭广告屏蔽插件后再试):
问题:
I have seven TextField inside my main ContentView. When user open keyboard some of the TextField are hidden under the keyboard frame. So I want to move all TextField up respectively when the keyboard has appeared.
I have used the below code to add TextField on the screen.
struct ContentView : View {
@State var textfieldText: String = ""
var body: some View {
VStack {
TextField($textfieldText, placeholder: Text("TextField1"))
TextField($textfieldText, placeholder: Text("TextField2"))
TextField($textfieldText, placeholder: Text("TextField3"))
TextField($textfieldText, placeholder: Text("TextField4"))
TextField($textfieldText, placeholder: Text("TextField5"))
TextField($textfieldText, placeholder: Text("TextField6"))
TextField($textfieldText, placeholder: Text("TextField6"))
TextField($textfieldText, placeholder: Text("TextField7"))
}
}
}
Output:

回答1:
Code updated for the Xcode, beta 7.
You do not need padding, ScrollViews or Lists to achieve this. Although this solution will play nice with them too. I am including two examples here.
The first one moves all textField up, if the keyboard appears for any of them. But only if needed. If the keyboard doesn't hide the textfields, they will not move.
In the second example, the view only moves enough just to avoid hiding the active textfield.
Both examples use the same common code found at the end: GeometryGetter and KeyboardGuardian
First Example (show all textfields)

struct ContentView: View {
@ObservedObject private var kGuardian = KeyboardGuardian(textFieldCount: 1)
@State private var name = Array<String>.init(repeating: "", count: 3)
var body: some View {
VStack {
Group {
Text("Some filler text").font(.largeTitle)
Text("Some filler text").font(.largeTitle)
}
TextField("enter text #1", text: $name[0])
.textFieldStyle(RoundedBorderTextFieldStyle())
TextField("enter text #2", text: $name[1])
.textFieldStyle(RoundedBorderTextFieldStyle())
TextField("enter text #3", text: $name[2])
.textFieldStyle(RoundedBorderTextFieldStyle())
.background(GeometryGetter(rect: $kGuardian.rects[0]))
}.offset(y: kGuardian.slide).animation(.easeInOut(duration: 1.0))
}
}
Second Example (show only the active field)

struct ContentView: View {
@ObservedObject private var kGuardian = KeyboardGuardian(textFieldCount: 3)
@State private var name = Array<String>.init(repeating: "", count: 3)
var body: some View {
VStack {
Group {
Text("Some filler text").font(.largeTitle)
Text("Some filler text").font(.largeTitle)
}
TextField("text #1", text: $name[0], onEditingChanged: { if $0 { self.kGuardian.showField = 0 } })
.textFieldStyle(RoundedBorderTextFieldStyle())
.background(GeometryGetter(rect: $kGuardian.rects[0]))
TextField("text #2", text: $name[1], onEditingChanged: { if $0 { self.kGuardian.showField = 1 } })
.textFieldStyle(RoundedBorderTextFieldStyle())
.background(GeometryGetter(rect: $kGuardian.rects[1]))
TextField("text #3", text: $name[2], onEditingChanged: { if $0 { self.kGuardian.showField = 2 } })
.textFieldStyle(RoundedBorderTextFieldStyle())
.background(GeometryGetter(rect: $kGuardian.rects[2]))
}.offset(y: kGuardian.slide).animation(.easeInOut(duration: 1.0))
}.onAppear { self.kGuardian.addObserver() }
.onDisappear { self.kGuardian.removeObserver() }
}
GeometryGetter
This is a view that absorbs the size and position of its parent view. In order to achieve that, it is called inside the .background modifier. This is a very powerful modifier, not just a way to decorate the background of a view. When passing a view to .background(MyView()), MyView is getting the modified view as the parent. Using GeometryReader is what makes it possible for the view to know the geometry of the parent.
For example: Text("hello").background(GeometryGetter(rect: $bounds)) will fill variable bounds, with the size and position of the Text view, and using the global coordinate space.
struct GeometryGetter: View {
@Binding var rect: CGRect
var body: some View {
GeometryReader { geometry in
Group { () -> AnyView in
DispatchQueue.main.async {
self.rect = geometry.frame(in: .global)
}
return AnyView(Color.clear)
}
}
}
}
Update I added the DispatchQueue.main.async, to avoid the possibility of modifying the state of the view while it is being rendered.***
KeyboardGuardian
The purpose of KeyboardGuardian, is to keep track of keyboard show/hide events and calculate how much space the view needs to be shifted.
Update: I modified KeyboardGuardian to refresh the slide, when the user tabs from one field to another
import SwiftUI
import Combine
final class KeyboardGuardian: ObservableObject {
public var rects: Array<CGRect>
public var keyboardRect: CGRect = CGRect()
// keyboardWillShow notification may be posted repeatedly,
// this flag makes sure we only act once per keyboard appearance
public var keyboardIsHidden = true
@Published var slide: CGFloat = 0
var showField: Int = 0 {
didSet {
updateSlide()
}
}
init(textFieldCount: Int) {
self.rects = Array<CGRect>(repeating: CGRect(), count: textFieldCount)
}
func addObserver() {
NotificationCenter.default.addObserver(self, selector: #selector(keyBoardWillShow(notification:)), name: UIResponder.keyboardWillShowNotification, object: nil)
NotificationCenter.default.addObserver(self, selector: #selector(keyBoardDidHide(notification:)), name: UIResponder.keyboardDidHideNotification, object: nil)
}
func removeObserver() {
NotificationCenter.default.removeObserver(self)
}
deinit {
NotificationCenter.default.removeObserver(self)
}
@objc func keyBoardWillShow(notification: Notification) {
if keyboardIsHidden {
keyboardIsHidden = false
if let rect = notification.userInfo?["UIKeyboardFrameEndUserInfoKey"] as? CGRect {
keyboardRect = rect
updateSlide()
}
}
}
@objc func keyBoardDidHide(notification: Notification) {
keyboardIsHidden = true
updateSlide()
}
func updateSlide() {
if keyboardIsHidden {
slide = 0
} else {
let tfRect = self.rects[self.showField]
let diff = keyboardRect.minY - tfRect.maxY
if diff > 0 {
slide += diff
} else {
slide += min(diff, 0)
}
}
}
}
回答2:
I created a View that can wrap any other view to shrink it when the keyboard appears.
It's pretty simple. We create publishers for keyboard show/hide events and then subscribe to them using onReceive. We use the result of that to create a keyboard-sized rectangle behind the keyboard.
struct KeyboardHost<Content: View>: View {
let view: Content
@State private var keyboardHeight: CGFloat = 0
private let showPublisher = NotificationCenter.Publisher.init(
center: .default,
name: UIResponder.keyboardWillShowNotification
).map { (notification) -> CGFloat in
if let rect = notification.userInfo?["UIKeyboardFrameEndUserInfoKey"] as? CGRect {
return rect.size.height
} else {
return 0
}
}
private let hidePublisher = NotificationCenter.Publisher.init(
center: .default,
name: UIResponder.keyboardWillHideNotification
).map {_ -> CGFloat in 0}
// Like HStack or VStack, the only parameter is the view that this view should layout.
// (It takes one view rather than the multiple views that Stacks can take)
init(@ViewBuilder content: () -> Content) {
view = content()
}
var body: some View {
VStack {
view
Rectangle()
.frame(height: keyboardHeight)
.animation(.default)
.foregroundColor(.clear)
}.onReceive(showPublisher.merge(with: hidePublisher)) { (height) in
self.keyboardHeight = height
}
}
}
You can then use the view like so:
var body: some View {
KeyboardHost {
viewIncludingKeyboard()
}
}
To move the content of the view up rather than shrinking it, padding or offset can be added to view rather than putting it in a VStack with a rectangle.
回答3:
To build off of @rraphael 's solution, I converted it to be usable by today's xcode11 swiftUI support.
import SwiftUI
final class KeyboardResponder: ObservableObject {
private var notificationCenter: NotificationCenter
@Published private(set) var currentHeight: CGFloat = 0
init(center: NotificationCenter = .default) {
notificationCenter = center
notificationCenter.addObserver(self, selector: #selector(keyBoardWillShow(notification:)), name: UIResponder.keyboardWillShowNotification, object: nil)
notificationCenter.addObserver(self, selector: #selector(keyBoardWillHide(notification:)), name: UIResponder.keyboardWillHideNotification, object: nil)
}
deinit {
notificationCenter.removeObserver(self)
}
@objc func keyBoardWillShow(notification: Notification) {
if let keyboardSize = (notification.userInfo?[UIResponder.keyboardFrameEndUserInfoKey] as? NSValue)?.cgRectValue {
currentHeight = keyboardSize.height
}
}
@objc func keyBoardWillHide(notification: Notification) {
currentHeight = 0
}
}
Usage:
struct ContentView: View {
@ObservedObject private var keyboard = KeyboardResponder()
@State private var textFieldInput: String = ""
var body: some View {
VStack {
HStack {
TextField("uMessage", text: $textFieldInput)
}
}.padding()
.padding(.bottom, keyboard.currentHeight)
.edgesIgnoringSafeArea(.bottom)
.animation(.easeOut(duration: 0.16))
}
}
The published currentHeight will trigger a UI re-render and move your TextField up when the keyboard shows, and back down when dismissed. However I didn't use a ScrollView.
回答4:
You need to add a ScrollView and set a bottom padding of the size of the keyboard so the content will be able to scroll when the keyboard appears.
To get the keyboard size, you will need to use the NotificationCenter to register for keyboards event. You can use a custom class to do so:
import SwiftUI
import Combine
final class KeyboardResponder: BindableObject {
let didChange = PassthroughSubject<CGFloat, Never>()
private var _center: NotificationCenter
private(set) var currentHeight: CGFloat = 0 {
didSet {
didChange.send(currentHeight)
}
}
init(center: NotificationCenter = .default) {
_center = center
_center.addObserver(self, selector: #selector(keyBoardWillShow(notification:)), name: UIResponder.keyboardWillShowNotification, object: nil)
_center.addObserver(self, selector: #selector(keyBoardWillHide(notification:)), name: UIResponder.keyboardWillHideNotification, object: nil)
}
deinit {
_center.removeObserver(self)
}
@objc func keyBoardWillShow(notification: Notification) {
print("keyboard will show")
if let keyboardSize = (notification.userInfo?[UIResponder.keyboardFrameBeginUserInfoKey] as? NSValue)?.cgRectValue {
currentHeight = keyboardSize.height
}
}
@objc func keyBoardWillHide(notification: Notification) {
print("keyboard will hide")
currentHeight = 0
}
}
The BindableObject conformance will allow you to use this class as a State and trigger the view update. If needed look at the tutorial for BindableObject: SwiftUI tutorial
When you get that, you need to configure a ScrollView to reduce its size when the keyboard appear. For convenience I wrapped this ScrollView into some kind of component:
struct KeyboardScrollView<Content: View>: View {
@State var keyboard = KeyboardResponder()
private var content: Content
init(@ViewBuilder content: () -> Content) {
self.content = content()
}
var body: some View {
ScrollView {
VStack {
content
}
}
.padding(.bottom, keyboard.currentHeight)
}
}
All you have to do now is to embed your content inside the custom ScrollView.
struct ContentView : View {
@State var textfieldText: String = ""
var body: some View {
KeyboardScrollView {
ForEach(0...10) { index in
TextField(self.$textfieldText, placeholder: Text("TextField\(index)")) {
// Hide keyboard when uses tap return button on keyboard.
self.endEditing(true)
}
}
}
}
private func endEditing(_ force: Bool) {
UIApplication.shared.keyWindow?.endEditing(true)
}
}
Edit:
The scroll behaviour is really weird when the keyboard is hiding. Maybe using an animation to update the padding would fix this, or you should consider using something else than the padding to adjust the scroll view size.
回答5:
I used Benjamin Kindle's answer as as starting point, but I had a few issues I wanted to address.
- Most of the answers here do not deal with the keyboard changing its frame, so they break if the user rotates the device with the keyboard onscreen. Adding
keyboardWillChangeFrameNotification to the list of notifications processed addresses this.
- I didn't want multiple publishers with similar-but-different map closures, so I chained all three keyboard notifications into a single publisher. It's admittedly a long chain but each step is pretty straightforward.
- I provided the
init function that accepts a @ViewBuilder so that you can use the KeyboardHost view like any other View and simply pass your content in a trailing closure, as opposed to passing the content view as a parameter to init.
- As Tae and fdelafuente suggested in comments I swapped out the
Rectangle for adjusting the bottom padding.
- Instead of using the hard-coded "UIKeyboardFrameEndUserInfoKey" string I wanted to use the strings provided in
UIWindow as UIWindow.keyboardFrameEndUserInfoKey.
Pulling that all together I have:
struct KeyboardHost<Content>: View where Content: View {
var content: Content
/// The current height of the keyboard rect.
@State private var keyboardHeight = CGFloat(0)
/// A publisher that combines all of the relevant keyboard changing notifications and maps them into a `CGFloat` representing the new height of the
/// keyboard rect.
private let keyboardChangePublisher = NotificationCenter.Publisher(center: .default,
name: UIResponder.keyboardWillShowNotification)
.merge(with: NotificationCenter.Publisher(center: .default,
name: UIResponder.keyboardWillChangeFrameNotification))
.merge(with: NotificationCenter.Publisher(center: .default,
name: UIResponder.keyboardWillHideNotification)
// But we don't want to pass the keyboard rect from keyboardWillHide, so strip the userInfo out before
// passing the notification on.
.map { Notification(name: $0.name, object: $0.object, userInfo: nil) })
// Now map the merged notification stream into a height value.
.map { ($0.userInfo?[UIWindow.keyboardFrameEndUserInfoKey] as? CGRect ?? .zero).size.height }
// If you want to debug the notifications, swap this in for the final map call above.
// .map { (note) -> CGFloat in
// let height = (note.userInfo?[UIWindow.keyboardFrameEndUserInfoKey] as? CGRect ?? .zero).size.height
//
// print("Received \(note.name.rawValue) with height \(height)")
// return height
// }
var body: some View {
content
.onReceive(keyboardChangePublisher) { self.keyboardHeight = $0 }
.padding(.bottom, keyboardHeight)
.animation(.default)
}
init(@ViewBuilder _ content: @escaping () -> Content) {
self.content = content()
}
}
struct KeyboardHost_Previews: PreviewProvider {
static var previews: some View {
KeyboardHost {
TextField("TextField", text: .constant("Preview text field"))
}
}
}
回答6:
I have created a really simple to use view modifier.
Add a Swift file with the code below and simply add this modifier to your views:
.keyboardResponsive()
import SwiftUI
struct KeyboardResponsiveModifier: ViewModifier {
@State private var offset: CGFloat = 0
func body(content: Content) -> some View {
content
.padding(.bottom, offset)
.onAppear {
NotificationCenter.default.addObserver(forName: UIResponder.keyboardWillShowNotification, object: nil, queue: .main) { notif in
let value = notif.userInfo![UIResponder.keyboardFrameEndUserInfoKey] as! CGRect
let height = value.height
let bottomInset = UIApplication.shared.windows.first?.safeAreaInsets.bottom
self.offset = height - (bottomInset ?? 0)
}
NotificationCenter.default.addObserver(forName: UIResponder.keyboardWillHideNotification, object: nil, queue: .main) { notif in
self.offset = 0
}
}
}
}
extension View {
func keyboardResponsive() -> ModifiedContent<Self, KeyboardResponsiveModifier> {
return modifier(KeyboardResponsiveModifier())
}
}
回答7:
I'm not sure if the transition / animation API for SwiftUI is complete, but you could use CGAffineTransform with .transformEffect
Create an observable keyboard object with a published property like this:
final class KeyboardResponder: ObservableObject {
private var notificationCenter: NotificationCenter
@Published var readyToAppear = false
init(center: NotificationCenter = .default) {
notificationCenter = center
notificationCenter.addObserver(self, selector: #selector(keyBoardWillShow(notification:)), name: UIResponder.keyboardWillShowNotification, object: nil)
notificationCenter.addObserver(self, selector: #selector(keyBoardWillHide(notification:)), name: UIResponder.keyboardWillHideNotification, object: nil)
}
deinit {
notificationCenter.removeObserver(self)
}
@objc func keyBoardWillShow(notification: Notification) {
readyToAppear = true
}
@objc func keyBoardWillHide(notification: Notification) {
readyToAppear = false
}
}
then you could use that property to rearrange your view like this:
struct ContentView : View {
@State var textfieldText: String = ""
@ObservedObject private var keyboard = KeyboardResponder()
var body: some View {
return self.buildContent()
}
func buildContent() -> some View {
let mainStack = VStack {
TextField("TextField1", text: self.$textfieldText)
TextField("TextField2", text: self.$textfieldText)
TextField("TextField3", text: self.$textfieldText)
TextField("TextField4", text: self.$textfieldText)
TextField("TextField5", text: self.$textfieldText)
TextField("TextField6", text: self.$textfieldText)
TextField("TextField7", text: self.$textfieldText)
}
return Group{
if self.keyboard.readyToAppear {
mainStack.transformEffect(CGAffineTransform(translationX: 0, y: -200))
.animation(.spring())
} else {
mainStack
}
}
}
}
or simpler
VStack {
TextField("TextField1", text: self.$textfieldText)
TextField("TextField2", text: self.$textfieldText)
TextField("TextField3", text: self.$textfieldText)
TextField("TextField4", text: self.$textfieldText)
TextField("TextField5", text: self.$textfieldText)
TextField("TextField6", text: self.$textfieldText)
TextField("TextField7", text: self.$textfieldText)
}.transformEffect(keyboard.readyToAppear ? CGAffineTransform(translationX: 0, y: -50) : .identity)
.animation(.spring())
回答8:
Answer copied from here: TextField always on keyboard top with SwiftUI
I've tried different approaches, and none of them worked for me. This one below is the only one that worked for different devices.
Add this extension in a file:
import SwiftUI
import Combine
extension View {
func keyboardSensible(_ offsetValue: Binding<CGFloat>) -> some View {
return self
.padding(.bottom, offsetValue.wrappedValue)
.animation(.spring())
.onAppear {
NotificationCenter.default.addObserver(forName: UIResponder.keyboardWillShowNotification, object: nil, queue: .main) { notification in
let keyWindow = UIApplication.shared.connectedScenes
.filter({$0.activationState == .foregroundActive})
.map({$0 as? UIWindowScene})
.compactMap({$0})
.first?.windows
.filter({$0.isKeyWindow}).first
let bottom = keyWindow?.safeAreaInsets.bottom ?? 0
let value = notification.userInfo![UIResponder.keyboardFrameEndUserInfoKey] as! CGRect
let height = value.height
offsetValue.wrappedValue = height - bottom
}
NotificationCenter.default.addObserver(forName: UIResponder.keyboardWillHideNotification, object: nil, queue: .main) { _ in
offsetValue.wrappedValue = 0
}
}
}
}
In your view, you need a variable to bind offsetValue:
struct IncomeView: View {
@State private var offsetValue: CGFloat = 0.0
var body: some View {
VStack {
//...
}
.keyboardSensible($offsetValue)
}
}
回答9:
The most elegant answer I've managed to this is similar to rraphael's solution. Create a class to listen for keyboard events. Instead of using the keyboard size to modify padding though, return a negative value of the keyboard size, and use the .offset(y:) modifier to adjust the the outer most view containers's offset. It animates well enough, and works with any view.
回答10:
This is adapted from what @kontiki built. I have it running in an app under beta 8 / GM seed, where the field needing scrolled is part of a form inside a NavigationView. Here's KeyboardGuardian:
//
// KeyboardGuardian.swift
//
// https://stackoverflow.com/questions/56491881/move-textfield-up-when-thekeyboard-has-appeared-by-using-swiftui-ios
//
import SwiftUI
import Combine
/// The purpose of KeyboardGuardian, is to keep track of keyboard show/hide events and
/// calculate how much space the view needs to be shifted.
final class KeyboardGuardian: ObservableObject {
let objectWillChange = ObservableObjectPublisher() // PassthroughSubject<Void, Never>()
public var rects: Array<CGRect>
public var keyboardRect: CGRect = CGRect()
// keyboardWillShow notification may be posted repeatedly,
// this flag makes sure we only act once per keyboard appearance
private var keyboardIsHidden = true
var slide: CGFloat = 0 {
didSet {
objectWillChange.send()
}
}
public var showField: Int = 0 {
didSet {
updateSlide()
}
}
init(textFieldCount: Int) {
self.rects = Array<CGRect>(repeating: CGRect(), count: textFieldCount)
NotificationCenter.default.addObserver(self, selector: #selector(keyBoardWillShow(notification:)), name: UIResponder.keyboardWillShowNotification, object: nil)
NotificationCenter.default.addObserver(self, selector: #selector(keyBoardDidHide(notification:)), name: UIResponder.keyboardDidHideNotification, object: nil)
}
@objc func keyBoardWillShow(notification: Notification) {
if keyboardIsHidden {
keyboardIsHidden = false
if let rect = notification.userInfo?["UIKeyboardFrameEndUserInfoKey"] as? CGRect {
keyboardRect = rect
updateSlide()
}
}
}
@objc func keyBoardDidHide(notification: Notification) {
keyboardIsHidden = true
updateSlide()
}
func updateSlide() {
if keyboardIsHidden {
slide = 0
} else {
slide = -keyboardRect.size.height
}
}
}
Then, I used an enum to track the slots in the rects array and the total number:
enum KeyboardSlots: Int {
case kLogPath
case kLogThreshold
case kDisplayClip
case kPingInterval
case count
}
KeyboardSlots.count.rawValue is the necessary array capacity; the others as rawValue give the appropriate index you'll use for .background(GeometryGetter) calls.
With that set up, views get at the KeyboardGuardian with this:
@ObservedObject private var kGuardian = KeyboardGuardian(textFieldCount: SettingsFormBody.KeyboardSlots.count.rawValue)
The actual movement is like this:
.offset(y: kGuardian.slide).animation(.easeInOut(duration: 1))
attached to the view. In my case, it's attached to the entire NavigationView, so the complete assembly slides up as the keyboard appears.
I haven't solved the problem of getting a Done toolbar or a return key on a decimal keyboard with SwiftUI, so instead I'm using this to hide it on a tap elsewhere:
struct DismissingKeyboard: ViewModifier {
func body(content: Content) -> some View {
content
.onTapGesture {
let keyWindow = UIApplication.shared.connectedScenes
.filter({$0.activationState == .foregroundActive})
.map({$0 as? UIWindowScene})
.compactMap({$0})
.first?.windows
.filter({$0.isKeyWindow}).first
keyWindow?.endEditing(true)
}
}
}
You attach it to a view as
.modifier(DismissingKeyboard())
Some views (e.g., pickers) don't like having that attached, so you may need to be somewhat granular in how you attach the modifier rather than just slapping it on the outermost view.
Many thanks to @kontiki for the hard work. You'll still need his GeometryGetter above (nope, I didn't do the work to convert it to use preferences either) as he illustrates in his examples.