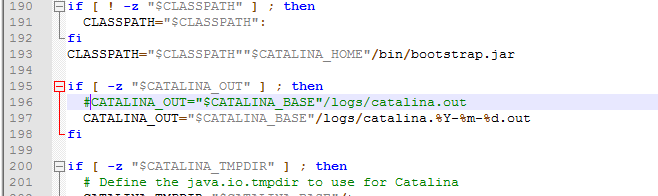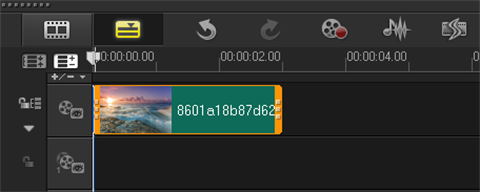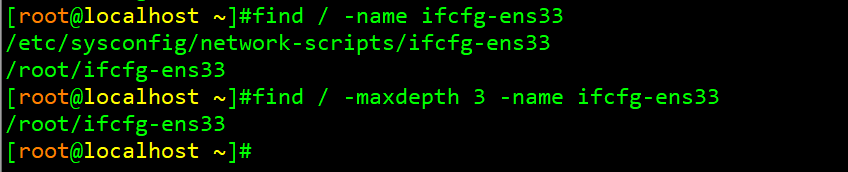可以将文章内容翻译成中文,广告屏蔽插件可能会导致该功能失效(如失效,请关闭广告屏蔽插件后再试):
问题:
I ran
npm config set prefix /usr/local
After running that command,
When trying to run any npm commands on Windows OS I keep getting the below.
Error: EPERM: operation not permitted, mkdir 'C:\Program Files (x86)\Git\local'
at Error (native)
Have deleted all files from
C:\Users\<your username>\.config\configstore\
It did not work.
Any suggestion ?
回答1:
Running this command was my mistake.
npm config set prefix /usr/local
Path /usr/local is not for windows. This command changed the prefix variable at 'C:\Program Files (x86)\Git\local'
To access and make a change to this directory I need to run my cmd as administrator.
So I did:
- Run cmd as administrator
- Run
npm config edit (You will get notepad editor)
- Change
prefix variable to C:\Users\<User Name>\AppData\Roaming\npm
Then npm start works in a normal console.
回答2:
This is occurring because windows is not giving permission to the user to create a folder inside system drive. To solve this:
Right Click
The Folder > Properties > Security Tab
Click on Edit to change Permissions > Select the user and give Full Control to that user.
回答3:
I solved the problem by changing windows user access for the older:
Here is a screenshot:
http://prntscr.com/djdn0g

回答4:
I recently had the same problem when I upgraded to the new version, the only solution was to do the downgraded
To uninstall:
npm uninstall npm -g
Install the previous version:
npm install npm@5.3 -g
Try update the version in another moment.
回答5:
Sometimes, all that's required is to stop the dev server before installing/updating packages.
回答6:
In my case, I was facing this error because my directory and its file were opened in my editor (VS code) while I was running npm install. I solved the issue by closing my editor and running npm install through the command line.
回答7:
I had the same problem, after updating npm. Solved it by re-installing latest npm again with:
npm i -g npm
but this time with cmd running in administrating mode.
i did all this because i suspected there was an issue with the update, mostly some missing files.
回答8:
I use Windows 10.
I started the CMD as administrator, and it solved the problem.
Find CMD, right click, and click open as administrator.
回答9:
for me it was an issue of altering existing folders in node_module, so i nuked the whole folder and run npm install again. it works with no errors after that
回答10:
I had an outdated version of npm. I ran a series of commands to resolve this issue:
npm cache clean --force
Then:
npm install -g npm@latest --force
Then (once again):
npm cache clean --force
And finally was able to run this (installing Angular project) without the errors I was seeing regarding EPERM:
ng new myProject
回答11:
I had the same problem when I tried to install the npm package AVA. The solution for me was to delete the node_modules folder and force-clean the npm cache:
rm -rf node_modules
npm cache clean --force
I could then install the npm package without a problem.
回答12:
I had the same issue, as I was using my company LAN. And I just ran cmd.exe npm and I was able to execute my other commands without any error after that.
C:\Users\586656>cmd.exe npm
Microsoft Windows [Version 10.0.14393]
(c) 2016 Microsoft Corporation. All rights reserved.
Just sharing this, as it may help other folks who try to do this in their office LAN. Thank you.
回答13:
Just run cmd as admin. delete old node_modules folder and run npm install again.
回答14:
I updated my node version to 8.9.4 and ran the necessary install command again from administrator command prompt. It worked for me!
回答15:
A reboot of my laptop and then
npm install
worked for me!
回答16:
Happened to me since the folder/file was locked by another process. Used a tool (LockHunter) to terminate that process and it started working again (possible reason).
回答17:
Try npm i -g npm . NPM version 6.9 is work to me.
回答18:
Simplest way
Hope I am not too late for this post but recently even I too got hit by this issue. And also I had no admin rights on my laptop.
Here is the simplest way I fixed the bug.
- Locate the file name
.npmrc (it will be in C:\Users\<user name>\.npmrc)
- Open it and change the path of
prefix= to prefix=C:\Users\<user name>\AppData\Roaming\npm
hope it will be helpful..
回答19:
If you getting this error in an IDE's terminal/commands prompt, try delete node_modules, close IDE, and run the npm install command again.
The time when IDE started but still not completed its analysis of node_modules tree is a tricky moment, when packages installation may fail because IDE still scanning node_modules contents.
回答20:
Restarting VsCode solved it for me
回答21:
Find this command npm cache clean as a solution to those error in quick and simple way!
回答22:
Try to install npm package by running CMD as Administrator. you can headover to broad discussion on this bug at npm install throwing error EPERM.
回答23:
Running npm commands in Windows Powershell solved my issue.
回答24:
Same to me,
My solution was close Android studio, AVD Manager, Visual Studio and reinstall.
I executed this command to update my expo cli:
npm install -g expo-cli
回答25:
Apparently anti-virus software can also cause this error. In my case I had Windows Security's Ransomware Protection protecting my user folders which caused this error.
回答26:
For me, It was an issue with the .npmrc file. Which is present in C:\Users\myname.npmrc
Somehow the content of .npmrc file got changed. I have changed the content by comparing with my colleagues laptop. So it solved.
For reference, I am adding the content of .npmrc file too
;;;;
;npm userconfig file
;this is a simple ini-formatted file
;lines that start with semi-colons are comments.
;read `npm help config` for help on the various options
;;;;
//registry.npmjs.org/:_authToken=95632bcf-3056-4538-b57d-38426736e3a0
scope=true
@true:registry=https://registry.npmjs.org/
;;;;
;all options with default values
;;;;
;access=null
;allow-same-version=false
;always-auth=false
;also=null
;audit=true
;audit-level=low
;auth-type=legacy
;before=null
;bin-links=true
;browser=null
;ca=null
;cafile=undefined
;cache=C:\Users\myname\AppData\Roaming\npm-cache
;cache-lock-stale=60000
;cache-lock-retries=10
;cache-lock-wait=10000
;cache-max=null
;cache-min=10
;cert=null
;cidr=null
;color=true
;depth=null
;description=true
;dev=false
;dry-run=false
;editor=notepad.exe
;engine-strict=false
;force=false
;fetch-retries=2
;fetch-retry-factor=10
;fetch-retry-mintimeout=10000
;fetch-retry-maxtimeout=60000
;git=git
;git-tag-version=true
;commit-hooks=true
;global=false
;globalconfig=C:\Users\myname\AppData\Roaming\npm\etc\npmrc
;global-style=false
;group=0
;ham-it-up=false
;heading=npm
;if-present=false
;ignore-prepublish=false
;ignore-scripts=false
;init-module=C:\Users\myname\.npm-init.js
;init-author-name=
;init-author-email=
;init-author-url=
;init-version=1.0.0
;init-license=ISC
;json=false
;key=null
;legacy-bundling=false
;link=false
;local-address=undefined
;loglevel=notice
;logs-max=10
;long=false
;maxsockets=50
;message=%s
;metrics-registry=null
;node-options=null
;node-version=10.15.2
;offline=false
;onload-script=null
;only=null
;optional=true
;otp=null
;package-lock=true
;package-lock-only=false
;parseable=false
;prefer-offline=false
;prefer-online=false
;prefix=C:\Program Files\nodejs
;preid=
;production=false
;progress=true
;proxy=null
;https-proxy=null
;noproxy=null
;user-agent=npm/{npm-version} node/{node-version} {platform} {arch}
;read-only=false
;rebuild-bundle=true
;registry=https://registry.npmjs.org/
;rollback=true
;save=true
;save-bundle=false
;save-dev=false
;save-exact=false
;save-optional=false
;save-prefix=^
;save-prod=false
;scope=
;script-shell=null
;scripts-prepend-node-path=warn-only
;searchopts=
;searchexclude=null
;searchlimit=20
;searchstaleness=900
;send-metrics=false
;shell=C:\windows\system32\cmd.exe
;shrinkwrap=true
;sign-git-commit=false
;sign-git-tag=false
;sso-poll-frequency=500
;sso-type=oauth
;strict-ssl=true
;tag=latest
;tag-version-prefix=v
;timing=false
;tmp=C:\Users\myname\AppData\Local\Temp
;unicode=false
;unsafe-perm=true
;update-notifier=true
;usage=false
;user=0
;userconfig=C:\Users\myname\.npmrc
;umask=0
;version=false
;versions=false
;viewer=browser
;_exit=true
;globalignorefile=C:\Users\myname\AppData\Roaming\npm\etc\npmignore
回答27:
Windows 10,
Running the IDE (in my case IntelliJ) in administrator mode and executing npm install does resolves the problem.
If no IDE then run CMD in administrator mode and try executing npm install