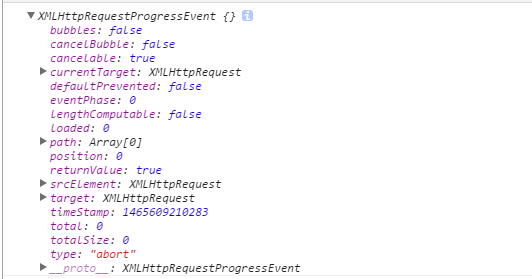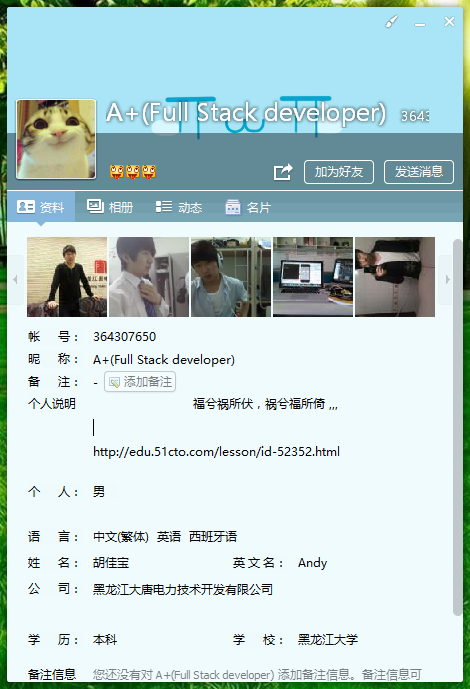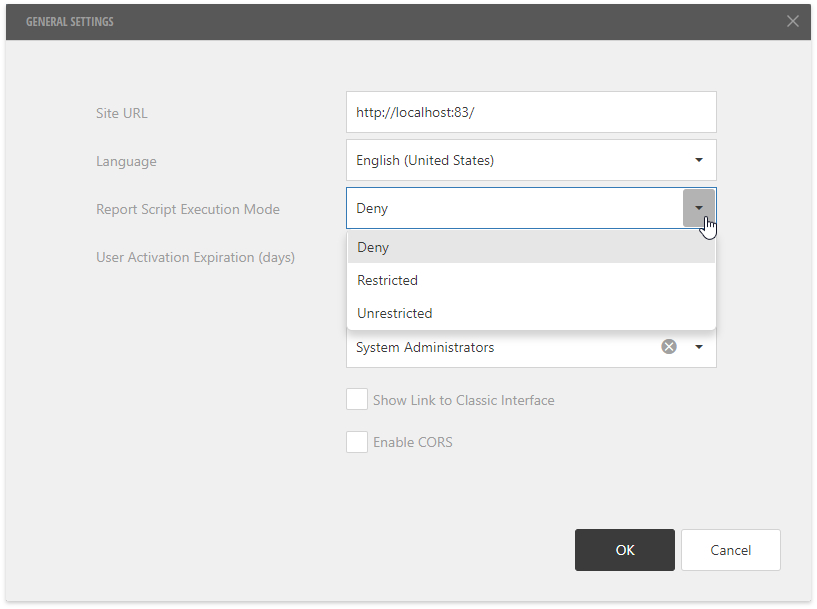可以将文章内容翻译成中文,广告屏蔽插件可能会导致该功能失效(如失效,请关闭广告屏蔽插件后再试):
问题:
I'am tasked with converting tons of .doc files to .pdf. And the only way my supervisor wants me to do this is through MSWord 2010. I know I should be able to automate this with python COM automation. Only problem is I dont know how and where to start. I tried searching for some tutorials but was not able to find any (May be I might have, but I don't know what I'm looking for).
Right now I'm reading through this. Dont know how useful this is going to be.
回答1:
A simple example using comtypes, converting a single file, input and output filenames given as commandline arguments:
import sys
import os
import comtypes.client
wdFormatPDF = 17
in_file = os.path.abspath(sys.argv[1])
out_file = os.path.abspath(sys.argv[2])
word = comtypes.client.CreateObject('Word.Application')
doc = word.Documents.Open(in_file)
doc.SaveAs(out_file, FileFormat=wdFormatPDF)
doc.Close()
word.Quit()
You could also use pywin32, which would be the same except for:
import win32com.client
and then:
word = win32com.client.Dispatch('Word.Application')
回答2:
I have worked on this problem for half a day, so I think I should share some of my experience on this matter. Steven's answer is right, but it will fail on my computer. There are two key points to fix it here:
(1). The first time when I created the 'Word.Application' object, I should make it (the word app) visible before open any documents. (Actually, even I myself cannot explain why this works. If I do not do this on my computer, the program will crash when I try to open a document in the invisible model, then the 'Word.Application' object will be deleted by OS. )
(2). After doing (1), the program will work well sometimes but may fail often. The crash error "COMError: (-2147418111, 'Call was rejected by callee.', (None, None, None, 0, None))" means that the COM Server may not be able to response so quickly. So I add a delay before I tried to open a document.
After doing these two steps, the program will work perfectly with no failure anymore. The demo code is as below. If you have encountered the same problems, try to follow these two steps. Hope it helps.
import os
import comtypes.client
import time
wdFormatPDF = 17
# absolute path is needed
# be careful about the slash '\', use '\\' or '/' or raw string r"..."
in_file=r'absolute path of input docx file 1'
out_file=r'absolute path of output pdf file 1'
in_file2=r'absolute path of input docx file 2'
out_file2=r'absolute path of outputpdf file 2'
# print out filenames
print in_file
print out_file
print in_file2
print out_file2
# create COM object
word = comtypes.client.CreateObject('Word.Application')
# key point 1: make word visible before open a new document
word.Visible = True
# key point 2: wait for the COM Server to prepare well.
time.sleep(3)
# convert docx file 1 to pdf file 1
doc=word.Documents.Open(in_file) # open docx file 1
doc.SaveAs(out_file, FileFormat=wdFormatPDF) # conversion
doc.Close() # close docx file 1
word.Visible = False
# convert docx file 2 to pdf file 2
doc = word.Documents.Open(in_file2) # open docx file 2
doc.SaveAs(out_file2, FileFormat=wdFormatPDF) # conversion
doc.Close() # close docx file 2
word.Quit() # close Word Application
回答3:
unoconv(writen in python) and openoffice running as a headless daemon.
http://dag.wiee.rs/home-made/unoconv/
works very nicely for doc,docx, ppt,pptx, xls, xlsx.
Very useful if you need to convert docs or save/convert to certain formats on a server
回答4:
If you don't mind using PowerShell have a look at this Hey, Scripting Guy! article. The code presented could be adopted to use the wdFormatPDF enumeration value of WdSaveFormat (see here).
This blog article presents a different implementation of the same idea.
回答5:
It's worth noting that Stevens answer works, but make sure if using a for loop to export multiple files to place the ClientObject or Dispatch statements before the loop - it only needs to be created once - see my problem: Python win32com.client.Dispatch looping through Word documents and export to PDF; fails when next loop occurs
回答6:
I tried the accepted answer but wasn't particularly keen on the bloated PDFs Word was producing which was usually an order of magnitude bigger than expected. After looking how to disable the dialogs when using a virtual PDF printer I came across Bullzip PDF Printer and I've been rather impressed with its features. It's now replaced the other virtual printers I used previously. You'll find a "free community edition" on their download page.
The COM API can be found here and a list of the usable settings can be found here. The settings are written to a "runonce" file which is used for one print job only and then removed automatically. When printing multiple PDFs we need to make sure one print job completes before starting another to ensure the settings are used correctly for each file.
import os, re, time, datetime, win32com.client
def print_to_Bullzip(file):
util = win32com.client.Dispatch("Bullzip.PDFUtil")
settings = win32com.client.Dispatch("Bullzip.PDFSettings")
settings.PrinterName = util.DefaultPrinterName # make sure we're controlling the right PDF printer
outputFile = re.sub("\.[^.]+$", ".pdf", file)
statusFile = re.sub("\.[^.]+$", ".status", file)
settings.SetValue("Output", outputFile)
settings.SetValue("ConfirmOverwrite", "no")
settings.SetValue("ShowSaveAS", "never")
settings.SetValue("ShowSettings", "never")
settings.SetValue("ShowPDF", "no")
settings.SetValue("ShowProgress", "no")
settings.SetValue("ShowProgressFinished", "no") # disable balloon tip
settings.SetValue("StatusFile", statusFile) # created after print job
settings.WriteSettings(True) # write settings to the runonce.ini
util.PrintFile(file, util.DefaultPrinterName) # send to Bullzip virtual printer
# wait until print job completes before continuing
# otherwise settings for the next job may not be used
timestamp = datetime.datetime.now()
while( (datetime.datetime.now() - timestamp).seconds < 10):
if os.path.exists(statusFile) and os.path.isfile(statusFile):
error = util.ReadIniString(statusFile, "Status", "Errors", '')
if error != "0":
raise IOError("PDF was created with errors")
os.remove(statusFile)
return
time.sleep(0.1)
raise IOError("PDF creation timed out")
回答7:
As an alternative to the SaveAs function, you could also use ExportAsFixedFormat which gives you access to the PDF options dialog you would normally see in Word. With this you can specify bookmarks and other document properties.
doc.ExportAsFixedFormat(OutputFileName=pdf_file,
ExportFormat=17, #17 = PDF output, 18=XPS output
OpenAfterExport=False,
OptimizeFor=0, #0=Print (higher res), 1=Screen (lower res)
CreateBookmarks=1, #0=No bookmarks, 1=Heading bookmarks only, 2=bookmarks match word bookmarks
DocStructureTags=True
);
The full list of function arguments is: 'OutputFileName', 'ExportFormat', 'OpenAfterExport', 'OptimizeFor', 'Range', 'From', 'To', 'Item', 'IncludeDocProps', 'KeepIRM', 'CreateBookmarks', 'DocStructureTags', 'BitmapMissingFonts', 'UseISO19005_1', 'FixedFormatExtClassPtr'
回答8:
You should start from investigating so called virtual PDF print drivers.
As soon as you will find one you should be able to write batch file that prints your DOC files into PDF files. You probably can do this in Python too (setup printer driver output and issue document/print command in MSWord, later can be done using command line AFAIR).
回答9:
You can use the docx2pdf python package to bulk convert docx to pdf. It can be used as both a CLI and a python library. It requires Microsoft Office to be installed and uses COM on Windows and AppleScript (JXA) on macOS.
from docx2pdf import convert
convert("input.docx")
convert("input.docx", "output.pdf")
convert("my_docx_folder/")
pip install docx2pdf
docx2pdf input.docx output.pdf
Disclaimer: I wrote the docx2pdf package. https://github.com/AlJohri/docx2pdf
回答10:
I would suggest ignoring your supervisor and use OpenOffice which has a Python api. OpenOffice has built in support for Python and someone created a library specific for this purpose (PyODConverter).
If he isn't happy with the output, tell him it could take you weeks to do it with word.