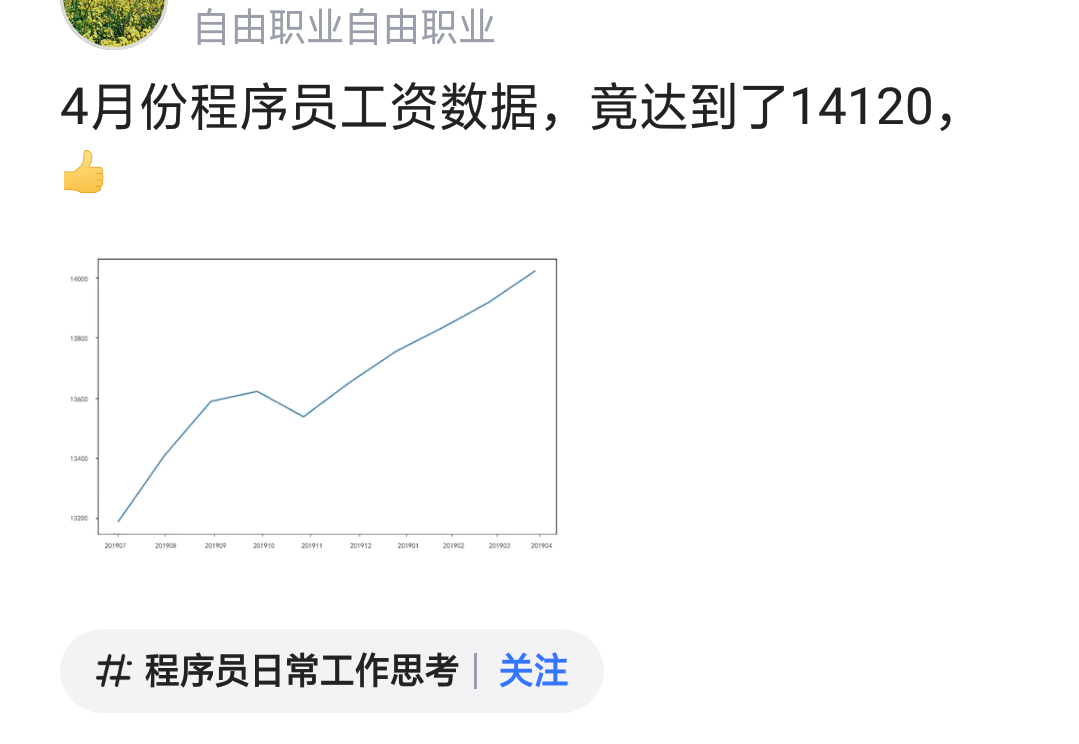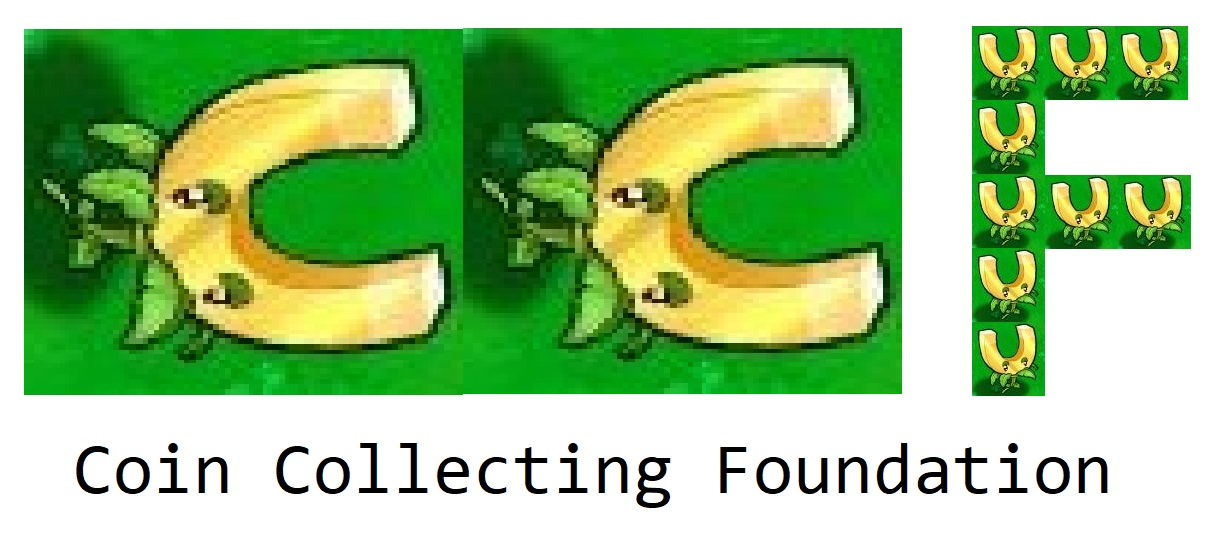可以将文章内容翻译成中文,广告屏蔽插件可能会导致该功能失效(如失效,请关闭广告屏蔽插件后再试):
问题:
I am trying to use the following code to center the text in the ActionBar, but it aligns itself to the left.
How do you make it appear in the center?
ActionBar actionBar = getActionBar();
actionBar.setDisplayShowTitleEnabled(true);
actionBar.setTitle("Canteen Home");
actionBar.setHomeButtonEnabled(true);
actionBar.setIcon(R.drawable.back);
回答1:
To have a centered title in ABS (if you want to have this in the default ActionBar, just remove the "support" in the method names), you could just do this:
In your Activity, in your onCreate() method:
getSupportActionBar().setDisplayOptions(ActionBar.DISPLAY_SHOW_CUSTOM);
getSupportActionBar().setCustomView(R.layout.abs_layout);
abs_layout:
<?xml version="1.0" encoding="utf-8"?>
<LinearLayout xmlns:android="http://schemas.android.com/apk/res/android"
android:layout_width="wrap_content"
android:layout_height="wrap_content"
android:layout_gravity="center"
android:orientation="vertical">
<android.support.v7.widget.AppCompatTextView
android:id="@+id/tvTitle"
style="@style/TextAppearance.AppCompat.Widget.ActionBar.Title"
android:layout_width="wrap_content"
android:layout_height="wrap_content"
android:gravity="center"
android:textColor="#FFFFFF" />
</LinearLayout>
Now you should have an Actionbar with just a title. If you want to set a custom background, set it in the Layout above (but then don't forget to set android:layout_height="match_parent").
or with:
getSupportActionBar().setBackgroundDrawable(getResources().getDrawable(R.drawable.yourimage));
回答2:
I haven't had much success with the other answers... below is exactly what worked for me on Android 4.4.3 using the ActionBar in the support library v7. I have it set up to show the navigation drawer icon ("burger menu button")
XML
<?xml version="1.0" encoding="utf-8"?>
<LinearLayout
xmlns:android="http://schemas.android.com/apk/res/android"
android:layout_width="wrap_content"
android:layout_height="wrap_content"
android:orientation="horizontal" >
<TextView
android:id="@+id/actionbar_textview"
android:layout_width="wrap_content"
android:layout_height="wrap_content"
android:layout_gravity="center"
android:maxLines="1"
android:clickable="false"
android:focusable="false"
android:longClickable="false"
android:textStyle="bold"
android:textSize="18sp"
android:textColor="#FFFFFF" />
</LinearLayout>
Java
//Customize the ActionBar
final ActionBar abar = getSupportActionBar();
abar.setBackgroundDrawable(getResources().getDrawable(R.drawable.actionbar_background));//line under the action bar
View viewActionBar = getLayoutInflater().inflate(R.layout.actionbar_titletext_layout, null);
ActionBar.LayoutParams params = new ActionBar.LayoutParams(//Center the textview in the ActionBar !
ActionBar.LayoutParams.WRAP_CONTENT,
ActionBar.LayoutParams.MATCH_PARENT,
Gravity.CENTER);
TextView textviewTitle = (TextView) viewActionBar.findViewById(R.id.actionbar_textview);
textviewTitle.setText("Test");
abar.setCustomView(viewActionBar, params);
abar.setDisplayShowCustomEnabled(true);
abar.setDisplayShowTitleEnabled(false);
abar.setDisplayHomeAsUpEnabled(true);
abar.setIcon(R.color.transparent);
abar.setHomeButtonEnabled(true);
回答3:
Define your own custom view with title text, then pass LayoutParams to setCustomView(), as Sergii says.
ActionBar actionBar = getSupportActionBar()
actionBar.setDisplayShowCustomEnabled(true);
actionBar.setDisplayOptions(ActionBar.DISPLAY_SHOW_CUSTOM);
actionBar.setCustomView(getLayoutInflater().inflate(R.layout.action_bar_home, null),
new ActionBar.LayoutParams(
ActionBar.LayoutParams.WRAP_CONTENT,
ActionBar.LayoutParams.MATCH_PARENT,
Gravity.CENTER
)
);
EDITED: At least for width, you should use WRAP_CONTENT or your navigation drawer, app icon, etc. WON'T BE SHOWN (custom view shown on top of other views on action bar). This will occur especially when no action button is shown.
EDITED: Equivalent in xml layout:
<LinearLayout xmlns:android="http://schemas.android.com/apk/res/android"
android:layout_width="wrap_content"
android:layout_height="match_parent"
android:layout_gravity="center_horizontal"
android:orientation="vertical">
This doesn't require LayoutParams to be specified.
actionBar.setCustomView(getLayoutInflater().inflate(R.layout.action_bar_home, null);
回答4:
Just a quick addition to Ahmad's answer. You can't use getSupportActionBar().setTitle anymore when using a custom view with a TextView. So to set the title when you have multiple Activities with this custom ActionBar (using this one xml), in your onCreate() method after you assign a custom view:
TextView textViewTitle = (TextView) findViewById(R.id.mytext);
textViewTitle.setText(R.string.title_for_this_activity);
回答5:
without customview its able to center actionbar title.
its perfectly working for navigation drawer as well
int titleId = getResources().getIdentifier("action_bar_title", "id", "android");
TextView abTitle = (TextView) findViewById(titleId);
abTitle.setTextColor(getResources().getColor(R.color.white));
DisplayMetrics metrics = new DisplayMetrics();
getWindowManager().getDefaultDisplay().getMetrics(metrics);
abTitle.setGravity(Gravity.CENTER);
abTitle.setWidth(metrics.widthPixels);
getActionBar().setTitle("I am center now");
Happy coding. thank you.
回答6:
OK. After a lot of research, combined with the accepted answer above, I have come up with a solution that also works if you have other stuff in your action bar (back/home button, menu button). So basically I have put the override methods in a basic activity (which all other activities extend), and placed the code there. This code sets the title of each activity as it is provided in AndroidManifest.xml, and also does som other custom stuff (like setting a custom tint on action bar buttons, and custom font on the title). You only need to leave out the gravity in action_bar.xml, and use padding instead. actionBar != null check is used, since not all my activities have one.
Tested on 4.4.2 and 5.0.1
public class BaseActivity extends AppCompatActivity {
private ActionBar actionBar;
private TextView actionBarTitle;
private Toolbar toolbar;
@Override
protected void onCreate(Bundle savedInstanceState) {
getWindow().requestFeature(Window.FEATURE_CONTENT_TRANSITIONS);
super.onCreate(savedInstanceState);
...
getWindow().setSoftInputMode(WindowManager.LayoutParams.SOFT_INPUT_STATE_ALWAYS_HIDDEN);
actionBar = getSupportActionBar();
if (actionBar != null) {
actionBar.setElevation(0);
actionBar.setDisplayOptions(ActionBar.DISPLAY_SHOW_CUSTOM);
actionBar.setCustomView(R.layout.action_bar);
LinearLayout layout = (LinearLayout) actionBar.getCustomView();
actionBarTitle = (TextView) layout.getChildAt(0);
actionBarTitle.setText(this.getTitle());
actionBarTitle.setTypeface(Utility.getSecondaryFont(this));
toolbar = (Toolbar) layout.getParent();
toolbar.setContentInsetsAbsolute(0, 0);
if (this.getClass() == BackButtonActivity.class || this.getClass() == AnotherBackButtonActivity.class) {
actionBar.setHomeButtonEnabled(true);
actionBar.setDisplayHomeAsUpEnabled(true);
actionBar.setDisplayShowHomeEnabled(true);
Drawable wrapDrawable = DrawableCompat.wrap(getResources().getDrawable(R.drawable.ic_back));
DrawableCompat.setTint(wrapDrawable, getResources().getColor(android.R.color.white));
actionBar.setHomeAsUpIndicator(wrapDrawable);
actionBar.setIcon(null);
}
else {
actionBar.setHomeButtonEnabled(false);
actionBar.setDisplayHomeAsUpEnabled(false);
actionBar.setDisplayShowHomeEnabled(false);
actionBar.setHomeAsUpIndicator(null);
actionBar.setIcon(null);
}
}
try {
ViewConfiguration config = ViewConfiguration.get(this);
Field menuKeyField = ViewConfiguration.class.getDeclaredField("sHasPermanentMenuKey");
if(menuKeyField != null) {
menuKeyField.setAccessible(true);
menuKeyField.setBoolean(config, false);
}
} catch (Exception ex) {
// Ignore
}
}
@Override
public boolean onCreateOptionsMenu(Menu menu) {
if (actionBar != null) {
int padding = (getDisplayWidth() - actionBarTitle.getWidth())/2;
MenuInflater inflater = getMenuInflater();
if (this.getClass() == MenuActivity.class) {
inflater.inflate(R.menu.activity_close_menu, menu);
}
else {
inflater.inflate(R.menu.activity_open_menu, menu);
}
MenuItem item = menu.findItem(R.id.main_menu);
Drawable icon = item.getIcon();
icon.mutate().mutate().setColorFilter(getResources().getColor(R.color.white), PorterDuff.Mode.SRC_IN);
item.setIcon(icon);
ImageButton imageButton;
for (int i =0; i < toolbar.getChildCount(); i++) {
if (toolbar.getChildAt(i).getClass() == ImageButton.class) {
imageButton = (ImageButton) toolbar.getChildAt(i);
padding -= imageButton.getWidth();
break;
}
}
actionBarTitle.setPadding(padding, 0, 0, 0);
}
return super.onCreateOptionsMenu(menu);
} ...
And my action_bar.xml is like this (if anyone is interested):
<?xml version="1.0" encoding="utf-8"?>
<LinearLayout xmlns:android="http://schemas.android.com/apk/res/android"
android:layout_width="fill_parent"
android:layout_height="wrap_content"
android:layout_gravity="center"
android:orientation="horizontal">
<TextView
android:layout_width="wrap_content"
android:layout_height="wrap_content"
android:textColor="@color/actionbar_text_color"
android:textAllCaps="true"
android:textSize="9pt"
/>
</LinearLayout>
EDIT: If you need to change the title to something else AFTER the activity is loaded (onCreateOptionsMenu has already been called), put another TextView in your action_bar.xml and use the following code to "pad" this new TextView, set text and show it:
protected void setSubTitle(CharSequence title) {
if (!initActionBarTitle()) return;
if (actionBarSubTitle != null) {
if (title != null || title.length() > 0) {
actionBarSubTitle.setText(title);
setActionBarSubTitlePadding();
}
}
}
private void setActionBarSubTitlePadding() {
if (actionBarSubTitlePaddingSet) return;
ViewTreeObserver vto = layout.getViewTreeObserver();
if(vto.isAlive()){
vto.addOnGlobalLayoutListener(new ViewTreeObserver.OnGlobalLayoutListener() {
@Override
public void onGlobalLayout() {
int padding = (getDisplayWidth() - actionBarSubTitle.getWidth())/2;
ImageButton imageButton;
for (int i = 0; i < toolbar.getChildCount(); i++) {
if (toolbar.getChildAt(i).getClass() == ImageButton.class) {
imageButton = (ImageButton) toolbar.getChildAt(i);
padding -= imageButton.getWidth();
break;
}
}
actionBarSubTitle.setPadding(padding, 0, 0, 0);
actionBarSubTitlePaddingSet = true;
ViewTreeObserver obs = layout.getViewTreeObserver();
obs.removeOnGlobalLayoutListener(this);
}
});
}
}
protected void hideActionBarTitle() {
if (!initActionBarTitle()) return;
actionBarTitle.setVisibility(View.GONE);
if (actionBarSubTitle != null) {
actionBarSubTitle.setVisibility(View.VISIBLE);
}
}
protected void showActionBarTitle() {
if (!initActionBarTitle()) return;
actionBarTitle.setVisibility(View.VISIBLE);
if (actionBarSubTitle != null) {
actionBarSubTitle.setVisibility(View.GONE);
}
}
EDIT (25.08.2016): This does not work with appcompat 24.2.0 revision (August 2016), if your activity has a "back button". I filed a bug report (Issue 220899), but I do not know if it is of any use (doubt it will be fixed any time soon). Meanwhile the solution is to check if the child's class is equal to AppCompatImageButton.class and do the same, only increase the width by 30% (e.g. appCompatImageButton.getWidth()*1.3 before subtracting this value from the original padding):
padding -= appCompatImageButton.getWidth()*1.3;
In the mean time I threw in some padding/margin checks in there:
Class<?> c;
ImageButton imageButton;
AppCompatImageButton appCompatImageButton;
for (int i = 0; i < toolbar.getChildCount(); i++) {
c = toolbar.getChildAt(i).getClass();
if (c == AppCompatImageButton.class) {
appCompatImageButton = (AppCompatImageButton) toolbar.getChildAt(i);
padding -= appCompatImageButton.getWidth()*1.3;
padding -= appCompatImageButton.getPaddingLeft();
padding -= appCompatImageButton.getPaddingRight();
if (appCompatImageButton.getLayoutParams().getClass() == LinearLayout.LayoutParams.class) {
padding -= ((LinearLayout.LayoutParams) appCompatImageButton.getLayoutParams()).getMarginEnd();
padding -= ((LinearLayout.LayoutParams) appCompatImageButton.getLayoutParams()).getMarginStart();
}
break;
}
else if (c == ImageButton.class) {
imageButton = (ImageButton) toolbar.getChildAt(i);
padding -= imageButton.getWidth();
padding -= imageButton.getPaddingLeft();
padding -= imageButton.getPaddingRight();
if (imageButton.getLayoutParams().getClass() == LinearLayout.LayoutParams.class) {
padding -= ((LinearLayout.LayoutParams) imageButton.getLayoutParams()).getMarginEnd();
padding -= ((LinearLayout.LayoutParams) imageButton.getLayoutParams()).getMarginStart();
}
break;
}
}
回答7:
After a lot of research:
This actually works:
getActionBar().setDisplayOptions(ActionBar.DISPLAY_SHOW_CUSTOM);
getActionBar().setCustomView(R.layout.custom_actionbar);
ActionBar.LayoutParams p = new ActionBar.LayoutParams(ViewGroup.LayoutParams.MATCH_PARENT, ViewGroup.LayoutParams.MATCH_PARENT);
p.gravity = Gravity.CENTER;
You have to define custom_actionbar.xml layout which is as per your requirement e.g. :
<?xml version="1.0" encoding="utf-8"?>
<LinearLayout xmlns:android="http://schemas.android.com/apk/res/android"
android:layout_width="match_parent"
android:layout_height="50dp"
android:background="#2e2e2e"
android:orientation="vertical"
android:gravity="center"
android:layout_gravity="center">
<ImageView
android:id="@+id/imageView1"
android:layout_width="wrap_content"
android:layout_height="wrap_content"
android:src="@drawable/top_banner"
android:layout_gravity="center"
/>
</LinearLayout>
回答8:
It works nicely.
activity = (AppCompatActivity) getActivity();
activity.getSupportActionBar().setDisplayOptions(ActionBar.DISPLAY_SHOW_CUSTOM);
LayoutInflater inflater = (LayoutInflater) activity.getSystemService(Context.LAYOUT_INFLATER_SERVICE);
View v = inflater.inflate(R.layout.custom_actionbar, null);
ActionBar.LayoutParams p = new ActionBar.LayoutParams(
ViewGroup.LayoutParams.MATCH_PARENT,
ViewGroup.LayoutParams.MATCH_PARENT,
Gravity.CENTER);
((TextView) v.findViewById(R.id.title)).setText(FRAGMENT_TITLE);
activity.getSupportActionBar().setCustomView(v, p);
activity.getSupportActionBar().setDisplayShowTitleEnabled(true);
activity.getSupportActionBar().setDisplayHomeAsUpEnabled(true);
Below layout of custom_actionbar:
<?xml version="1.0" encoding="utf-8"?>
<RelativeLayout xmlns:android="http://schemas.android.com/apk/res/android"
android:layout_width="match_parent"
android:layout_height="match_parent">
<TextView
android:id="@+id/title"
android:layout_width="wrap_content"
android:text="Example"
android:layout_height="wrap_content"
android:layout_centerInParent="true"
android:ellipsize="end"
android:maxLines="1"
android:textAppearance="?android:attr/textAppearanceMedium"
android:textColor="@color/colorBlack" />
</RelativeLayout>
回答9:
Best and easiest way, specifically for those who just want text view with gravity center without any xml layout.
AppCompatTextView mTitleTextView = new AppCompatTextView(getApplicationContext());
mTitleTextView.setSingleLine();
ActionBar.LayoutParams layoutParams = new ActionBar.LayoutParams(ActionBar.LayoutParams.WRAP_CONTENT, ActionBar.LayoutParams.WRAP_CONTENT);
layoutParams.gravity = Gravity.CENTER;
actionBar.setCustomView(mTitleTextView, layoutParams);
actionBar.setDisplayOptions(ActionBar.DISPLAY_SHOW_CUSTOM | ActionBar.DISPLAY_HOME_AS_UP);
mTitleTextView.setText(text);
mTitleTextView.setTextAppearance(getApplicationContext(), android.R.style.TextAppearance_Medium);
回答10:
A Kotlin-only solution that does not require to have changes in the XML Layouts:
//Function to call in onResume() of your activity
private fun centerToolbarText() {
val mTitleTextView = AppCompatTextView(this)
mTitleTextView.text = title
mTitleTextView.setSingleLine()//Remove it if you want to allow multiple lines in the toolbar
mTitleTextView.textSize = 25f
val layoutParams = android.support.v7.app.ActionBar.LayoutParams(
ActionBar.LayoutParams.WRAP_CONTENT,
ActionBar.LayoutParams.WRAP_CONTENT
)
layoutParams.gravity = Gravity.CENTER
supportActionBar?.setCustomView(mTitleTextView,layoutParams)
supportActionBar?.displayOptions = ActionBar.DISPLAY_SHOW_CUSTOM
}
回答11:
You need to set ActionBar.LayoutParams.WRAP_CONTENT and ActionBar.DISPLAY_HOME_AS_UP
View customView = LayoutInflater.from(this).inflate(R.layout.actionbar_title, null);
ActionBar.LayoutParams params = new ActionBar.LayoutParams(ActionBar.LayoutParams.WRAP_CONTENT,
ActionBar.LayoutParams.MATCH_PARENT, Gravity.CENTER);
getSupportActionBar().setDisplayOptions(ActionBar.DISPLAY_SHOW_CUSTOM | ActionBar.DISPLAY_SHOW_HOME | ActionBar.DISPLAY_HOME_AS_UP );
回答12:
Code here working for me.
// Activity
public void setTitle(String title){
getSupportActionBar().setHomeButtonEnabled(true);
getSupportActionBar().setDisplayHomeAsUpEnabled(true);
TextView textView = new TextView(this);
textView.setText(title);
textView.setTextSize(20);
textView.setTypeface(null, Typeface.BOLD);
textView.setLayoutParams(new LinearLayout.LayoutParams(LinearLayout.LayoutParams.FILL_PARENT, LinearLayout.LayoutParams.WRAP_CONTENT));
textView.setGravity(Gravity.CENTER);
textView.setTextColor(getResources().getColor(R.color.white));
getSupportActionBar().setDisplayOptions(ActionBar.DISPLAY_SHOW_CUSTOM);
getSupportActionBar().setCustomView(textView);
}
// Fragment
public void setTitle(String title){
((AppCompatActivity)getActivity()).getSupportActionBar().setHomeButtonEnabled(true);
((AppCompatActivity)getActivity()).getSupportActionBar().setDisplayHomeAsUpEnabled(true);
TextView textView = new TextView(getActivity());
textView.setText(title);
textView.setTextSize(20);
textView.setTypeface(null, Typeface.BOLD);
textView.setLayoutParams(new LinearLayout.LayoutParams(LinearLayout.LayoutParams.FILL_PARENT, LinearLayout.LayoutParams.WRAP_CONTENT));
textView.setGravity(Gravity.CENTER);
textView.setTextColor(getResources().getColor(R.color.white));
((AppCompatActivity)getActivity()).getSupportActionBar().setDisplayOptions(ActionBar.DISPLAY_SHOW_CUSTOM);
((AppCompatActivity)getActivity()).getSupportActionBar().setCustomView(textView);
}
回答13:
The other tutorials I've seen override the whole action bar layout hiding the MenuItems. I've got it worked just doing the following steps:
Create a xml file as following:
<?xml version="1.0" encoding="utf-8"?>
<RelativeLayout xmlns:android="http://schemas.android.com/apk/res/android"
android:layout_width="match_parent"
android:layout_height="match_parent" >
<TextView
android:id="@+id/title"
android:layout_width="wrap_content"
android:layout_height="wrap_content"
android:layout_centerInParent="true"
android:ellipsize="end"
android:maxLines="1"
android:text="@string/app_name"
android:textAppearance="?android:attr/textAppearanceMedium"
android:textColor="@android:color/white" />
</RelativeLayout>
And in the classe do it:
LayoutInflater inflator = (LayoutInflater) this.getSystemService(Context.LAYOUT_INFLATER_SERVICE);
View v = inflator.inflate(R.layout.action_bar_title, null);
ActionBar.LayoutParams params = new ActionBar.LayoutParams(ActionBar.LayoutParams.WRAP_CONTENT, ActionBar.LayoutParams.MATCH_PARENT, Gravity.CENTER);
TextView titleTV = (TextView) v.findViewById(R.id.title);
titleTV.setText("Test");
回答14:
For Kotlin users:
Use the following code in your activity:
// Set custom action bar
supportActionBar?.displayOptions = ActionBar.DISPLAY_SHOW_CUSTOM
supportActionBar?.setCustomView(R.layout.action_bar)
// Set title for action bar
val title = findViewById<TextView>(R.id.titleTextView)
title.setText(resources.getText(R.string.app_name))
And the XML/ resource layout:
<?xml version="1.0" encoding="utf-8"?>
<android.support.constraint.ConstraintLayout
xmlns:android="http://schemas.android.com/apk/res/android"
xmlns:app="http://schemas.android.com/apk/res-auto"
xmlns:tools="http://schemas.android.com/tools"
android:layout_width="match_parent"
android:layout_height="match_parent">
<TextView
android:id="@+id/titleTextView"
android:layout_width="wrap_content"
android:layout_height="wrap_content"
android:text="Title"
android:textColor="@color/black"
android:textSize="18sp"
app:layout_constraintBottom_toBottomOf="parent"
app:layout_constraintEnd_toEndOf="parent"
app:layout_constraintStart_toStartOf="parent"
app:layout_constraintTop_toTopOf="parent" />
</android.support.constraint.ConstraintLayout>
回答15:
Here is a complete Kotlin + androidx solution, building upon the answer from @Stanislas Heili. I hope it may be useful to others. It's for the case when you have an activity that hosts multiple fragments, with only one fragment active at the same time.
In your activity:
private lateinit var customTitle: AppCompatTextView
override fun onCreate(savedInstanceState: Bundle?) {
super.onCreate(savedInstanceState)
// stuff here
customTitle = createCustomTitleTextView()
// other stuff here
}
private fun createCustomTitleTextView(): AppCompatTextView {
val mTitleTextView = AppCompatTextView(this)
TextViewCompat.setTextAppearance(mTitleTextView, R.style.your_style_or_null);
val layoutParams = ActionBar.LayoutParams(
ActionBar.LayoutParams.WRAP_CONTENT,
ActionBar.LayoutParams.WRAP_CONTENT
)
layoutParams.gravity = Gravity.CENTER
supportActionBar?.setCustomView(mTitleTextView, layoutParams)
supportActionBar?.displayOptions = ActionBar.DISPLAY_SHOW_CUSTOM
return mTitleTextView
}
override fun setTitle(title: CharSequence?) {
customTitle.text = title
}
override fun setTitle(titleId: Int) {
customTitle.text = getString(titleId)
}
In your fragments:
override fun onViewCreated(view: View, savedInstanceState: Bundle?) {
super.onViewCreated(view, savedInstanceState)
activity?.title = "some title for fragment"
}
回答16:
This code will not hide back button, Same time will align the title in centre.
call this method in oncreate
centerActionBarTitle();
getSupportActionBar().setDisplayHomeAsUpEnabled(true);
myActionBar.setIcon(new ColorDrawable(Color.TRANSPARENT));
private void centerActionBarTitle() {
int titleId = 0;
if (Build.VERSION.SDK_INT >= Build.VERSION_CODES.HONEYCOMB) {
titleId = getResources().getIdentifier("action_bar_title", "id", "android");
} else {
// This is the id is from your app's generated R class when
// ActionBarActivity is used for SupportActionBar
titleId = R.id.action_bar_title;
}
// Final check for non-zero invalid id
if (titleId > 0) {
TextView titleTextView = (TextView) findViewById(titleId);
DisplayMetrics metrics = getResources().getDisplayMetrics();
// Fetch layout parameters of titleTextView
// (LinearLayout.LayoutParams : Info from HierarchyViewer)
LinearLayout.LayoutParams txvPars = (LayoutParams) titleTextView.getLayoutParams();
txvPars.gravity = Gravity.CENTER_HORIZONTAL;
txvPars.width = metrics.widthPixels;
titleTextView.setLayoutParams(txvPars);
titleTextView.setGravity(Gravity.CENTER);
}
}