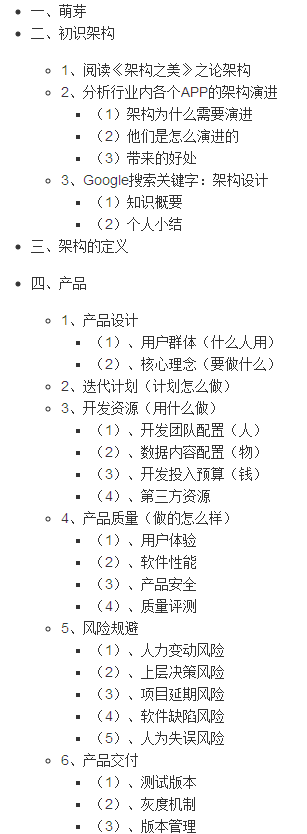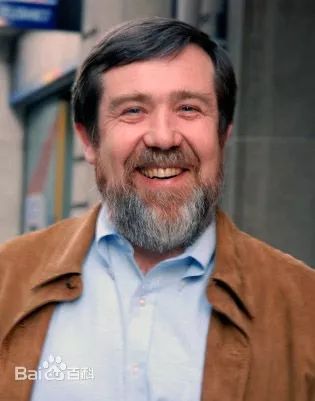可以将文章内容翻译成中文,广告屏蔽插件可能会导致该功能失效(如失效,请关闭广告屏蔽插件后再试):
问题:
I installed Anaconda and can run Python, so I assume that I installed it correctly. Following this introductory documentation, I am trying to install Python v3.3, so I am copying and pasting the following line into my console:
conda create -n py33 python=3.3 anaconda
However, that gives me an error:
-bash: conda: command not found
What do I need to do to run Conda?
I am working on a Linux system.
回答1:
you might want to try this:
for anaconda 2 :
export PATH=~/anaconda2/bin:$PATH
for anaconda 3 :
export PATH=~/anaconda3/bin:$PATH
for anaconda 4 :
Use the Anaconda Prompt
and then
conda --version
to confirm that it worked.
The export PATH=~/anaconda3/bin:$PATH works but stops when you exit the terminal in order change that you have to run sudo nano ~/.bashrc and then copy the path into the file and save it after that you activate the changes using source .bashrc.
check with conda install anaconda-navigator
if not installed follow the anaconda install instructions again
follow along with this video
https://youtu.be/Pr25JlaXhpc
回答2:
It turns out that I had not set the path.
To do so, I first had to edit .bash_profile (I downloaded it to my local desktop to do that, I do not know how to text edit a file from linux)
Then add this to .bash_profile:
PATH=$PATH:$HOME/anaconda/bin
回答3:
This info is current as of today, August 10, 2016. Here are the exact steps I took to fix this using methods posted above. I did not see anyone post: export PATH=$PATH:$HOME/anaconda/bin (you need to add export to the beginning of the line).
Here it is, step-by-step:
For anyone running into the same problem while using oh-my-zsh, you need to do the following:
-Open your .zshrc in your terminal. I am using iTerm 2 and have Sublime Text 3 as my default text editor:
subl ~/.zshrc
-Once the file opens in your text editor, scroll to the very bottom and add:
export PATH=$PATH:$HOME/anaconda/bin
-Save the file, then close it.
-Close your terminal, then relaunch it.
-Once back in your terminal, type:
conda --v
You should then see the version of conda installed printed on your screen.
If you're using zsh, then after doing that, your terminal may show you zsh: command not found: rvm-prompt.
The solution is:
- add
alias rvm-prompt=$HOME/.rvm/bin/rvm-prompt within .zshrc file.
- type
source .zshrc.
Then the zsh: command not found: rvm-prompt will disappear.
回答4:
If you have installed Anaconda but are not able to load the correct versions of python and ipython, or if you see conda: command not found when trying to use conda, this may be an issue with your PATH environment variable. At the prompt, type:
export PATH=~/anaconda/bin:$PATH
For this example, it is assumed that Anaconda is installed in the default ~/anaconda location.
回答5:
Edit ~/.bash_profile, add this to it.
PATH=$PATH:$HOME/anaconda/bin
then run
source ~/.bash_profile
Hope can help you.
回答6:
My env: macOS & anaconda3
This works for me:
$ nano ~/.bash_profile
Add this:
export PATH=~/anaconda3/bin:$PATH
Exit out and run:
$ source ~/.bash_profile
Then try:
$ jupyter notebook
回答7:
I'm on High Sierra MAC OS and just installed Anaconda3 via HomeBrew command. I had issue with running :
conda
It'd also give me:
-bash: conda: command not found
I tried running:
export PATH=~/anaconda3/bin:$PATH
but it needs ENTIRE path. so here are the correct steps:
$ nano ~/.bash_profile
Now export the ENTIRE path, in my case it was:
export PATH=/usr/local/anaconda3/bin:$PATH
Exit out and run:
$ source ~/.bash_profile
Then try:
$ conda
it'll output:
$ conda --version
conda 4.4.10
回答8:
Use conda init
As pointed out in a different answer, manually adding Conda on $PATH is no longer recommended as of v4.4.0 (see Release Notes). Furthermore, since Conda v4.6 new functionality to manage shell initialization via the conda init command was introduced. Hence, the updated recommendation is to run
Unix/Linux
./anaconda3/bin/conda init
Windows
./anaconda3/Scripts/conda.exe init
You must launch a new shell or source your init file (e.g., source .bashrc) for the changes to take effect.
Word of Caution
This feature remains experimentally supported. I'd recommend running the above command with a --dry-run|-d flag and a verbosity (-vv) flag, in order to see exactly what it would do. If you don't already have a Conda-managed section in your shell run commands file (e.g., .bashrc), then this should appear like a straight-forward insertion of some new lines. If it isn't such a straightforward insertion, I'd recommend clearing any previous Conda sections from $PATH and the relevant shell initialization files (e.g., bashrc) first.
Alternative shells
You may need to explicitly identify your shell to Conda. For example, if you run zsh instead of bash then you would run
./anaconda3/bin/conda init zsh
Please see ./anaconda3/bin/conda init --help for a comprehensive list of supported shells.
Potential Automated Cleanup
Conda v4.6.9 introduced a --reverse flag that automates removing the changes that are inserted by conda init.
回答9:
If you have just installed anaconda and got this error, then I think you forgot to run this command :
This will enable you to make use of anaconda in terminal.
This may seems simple but many (including me) do this mistake.
If the error is still persisting, you have to verify if anaconda location is added to PATH in your system.
Once you add it, you'll be fine
回答10:
If you have installed Anaconda and have definitely said yes to the:
Do you wish the installer to prepend the Anaconda install location to PATH in your /home/name/.bashrc ? [yes¦no]
question then you maybe just need to restart your terminal window. The change won't take effect until you either (1) close and reopen the current window or (2) just open and start working in a new window
Basically, open a new console window and see if it works now.
回答11:
For Windows:
A recent Anaconda(version 4.4.0) changed some directories.
You can find "conda" in Anaconda3/Scripts, instead of Anaconda3/bin.
回答12:
Mostly it is because when we install Anaconda in the end it adds the anaconda path to PATH variable in .bashrc file.
So we just need to restart the terminal or just do
source ~/.bashrc
if still it don't work then follow this commands.
cat >> ~/.bashrc
paste the below command for anaconda3
export PATH=~/anaconda3/bin:$PATH
hit Enter then ctrl+d
source ~/.bashrc
回答13:
If you have installed anaconda, but if you are not able to execute conda command from terminal, it means the path is not probably set, try :
export PATH=~/anaconda/bin:$PATH
See this link.
回答14:
Answer for
- Anaconda3 5.2.0 installer
- macOS HighSierra
- ZSH
- Unfortunately, the installer puts the PATH definition only into
.bash_profile, but not the .zshrc config.
- Contrary to the given answers, it doesn't (necessarily) install in
~/anaconda3/, but instead in /anaconda3/.
The PATHdefintion in .zshrc must therefore be this:
...
# Anaconda3
export PATH="/anaconda3/bin:$PATH"
...
回答15:
Run
cat ~/.bash_profile
to check if anaconda is there. If not you should add its path there.
If conda is there copy the entire row that you see the Anaconda there from "export" to the end of line.
like this:
export PATH=~/anaconda3/bin:$PATH
Run this in your terminal.
Then run
conda --version
to see if it is exported and running!
回答16:
System: macOS
I installed Anaconda first, and everything worked well. Then I installed iTerm2 and when I typed Python iTerm2 gave me the default Python. Here is how to find your Anaconda Python back:
Open your .zshrc file. For example, vim ~/.zshrc
Then add export PATH="/Users/yourusername/anaconda2/bin:$PATH" to the last line of the file. Note that you need to replace the yourusername to your user name and make sure you have anaconda2. An easy way is to copy this line from ~/.bash_profile
Save the file, close it, relaunch the terminal and now Anaconda Python should be back.
回答17:
If you have just installed MiniConda or Anaconda make sure you re-run your terminal.
From this, I mean close and open your terminal and then try conda list to verify your installation
For me, this worked!!
回答18:
I also was facing the same issue ,this might be the simplest possible solution
source anaconda/bin/activate
for anaconda2 use
source anaconda2/bin/activate
depending on the name of the directory , then execute your command i.e. conda --create
回答19:
Open your terminal and type the following command to add anaconda to environment path
for anaconda 2 :
export PATH=~/anaconda2/bin:$PATH
for anaconda 3 :
export PATH=~/anaconda3/bin:$PATH
Then to check the conda version just type,
conda --version
Create an environment using the following command,
conda create --name myenv
Activate the source using,
source activate myenv
Then your anaconda IDE is ready!!!
回答20:
Temporary solution:
$anaconda/bin/conda create -n py33 python=3.3 anaconda
回答21:
I am setting up a virtual machine running Ubuntu. I have anaconda 3 installed in the "Home" folder. When I typed "conda" into the terminal I was getting the error "conda: command not found" too.
Typing the code below into the terminal worked for me...
export PATH=$PATH:$HOME/anaconda3/bin
to check it worked I typed:
conda --version
which responded with the version number.
回答22:
You need to put Anaconda.sh to your /home/, then run it to install. After that, you can runexport PATH=~/anaconda3/bin:$PATH . Remark: do not run Anaconda.sh in download/ directily!!!!!
回答23:
First, check the location of anaconda, for me I installed anaconda3 at / directory which I access with /anaconda3
Then in your terminal, input export PATH="<base location>/anaconda3/bin:$PATH" for me it's export PATH="/anaconda3/bin:$PATH".
Finally, input source $/anaconda3/bin/activate. For you, just change to your location.
Now, you could try conda list to test.
Also, visit intallation guide
回答24:
1. Check where you have installed Anaconda. In my case it looks like /home/nour/anaconda3/bin
- Open your
.bashrc file. For example $ gedit .bashrc
3. Add this export PATH = /home/nour/anaconda3/bin:$PATH line at the end of the file and save.
- Reopen the terminal. Type
conda --version
NOTE: Make sure path in line no. 1 and line no. 3 must be same. In my case /home/nour/anaconda3/bin .
回答25:
To edit bashrc in Ubuntu
$ /usr/bin/vim ~/.bashrc
type PATH=$PATH:$HOME/anaconda3/bin
Press Esc and :wq to save bashrc file and exit vim
enter image description here
then
$ export PATH=~/anaconda3/bin:$PATH
and type $ source ~/.bashrc
Now to confirm the installation of conda type
$ conda --version
回答26:
If you installed Anaconda with Visual Studio 2017 for Windows,
conda executable is in this path or similar.
In my case path is this:
C:\Program Files (x86)\Microsoft Visual Studio\Shared\Anaconda3_64\Scripts
Steps to add it to your PATH:
- On the Windows desktop, right-click My Computer.
- In the pop-up menu, click Properties.
- In the System Properties window, click the Advanced tab, and then click Environment Variables.
- In the System Variables window, highlight Path, and click Edit.
- Add your path and restart your cmd.
You will be able to execute conda
Happy coding!
回答27:
Using the export PATH= strategy with conda activate will result into a warning message for conda>=4.4.
The recommended way (see this release note, and this post) to do is to remove the export PATH=... line and add instead in your .bashrc (.bash_profile) the line:
. ~/anaconda2/etc/profile.d/conda.sh
Furthermore, if you want conda to be activated by default, add:
conda activate
回答28:
For Windows:
PATH=%USERPROFILE%\Continuum\Anaconda4.4.0\Library\bin;%PATH%
回答29:
In my case conda Path was properly set (in .bashrc) by the conda installation bash. But to make it works I had to give executable file permissions to files in bin sub folder with chmod +x *.
My system info:
conda 4.2.9
Operating System: Debian GNU/Linux 8 (jessie)
Kernel: Linux 3.16.0-4-amd64
Architecture: x86-64
回答30:
I had same issue. What I did, removed anaconda directory from the install location and re-install
after that it worked as I anticipated