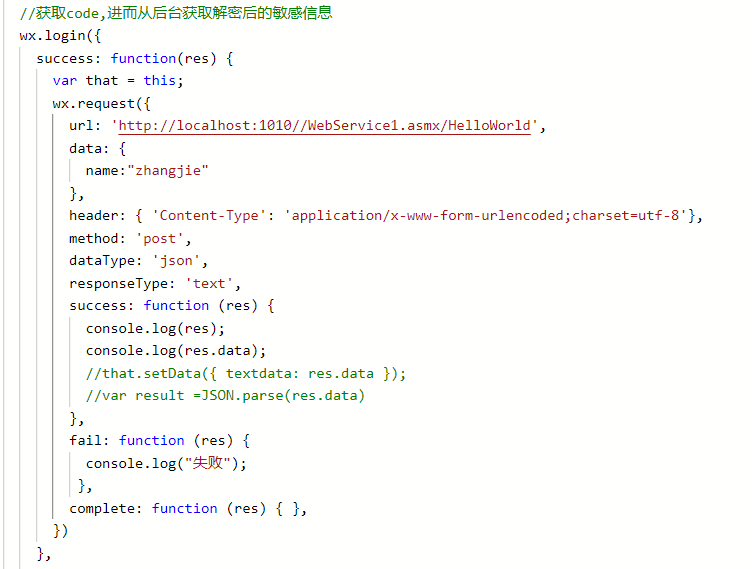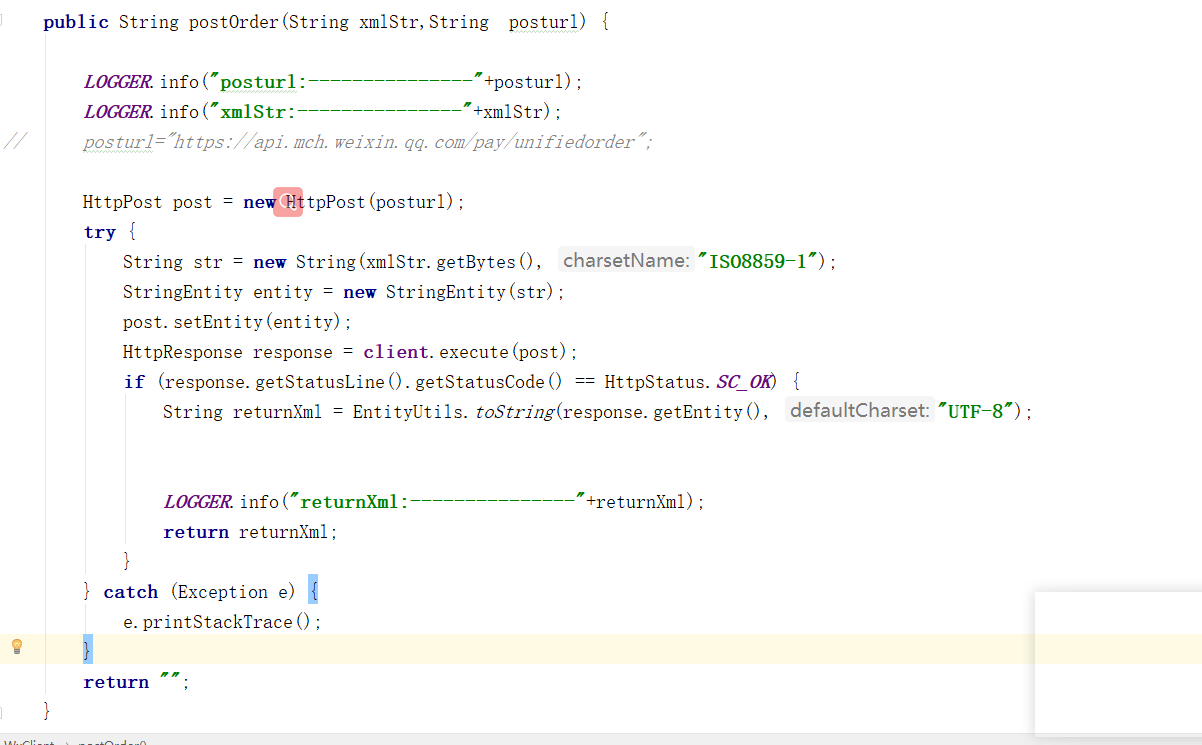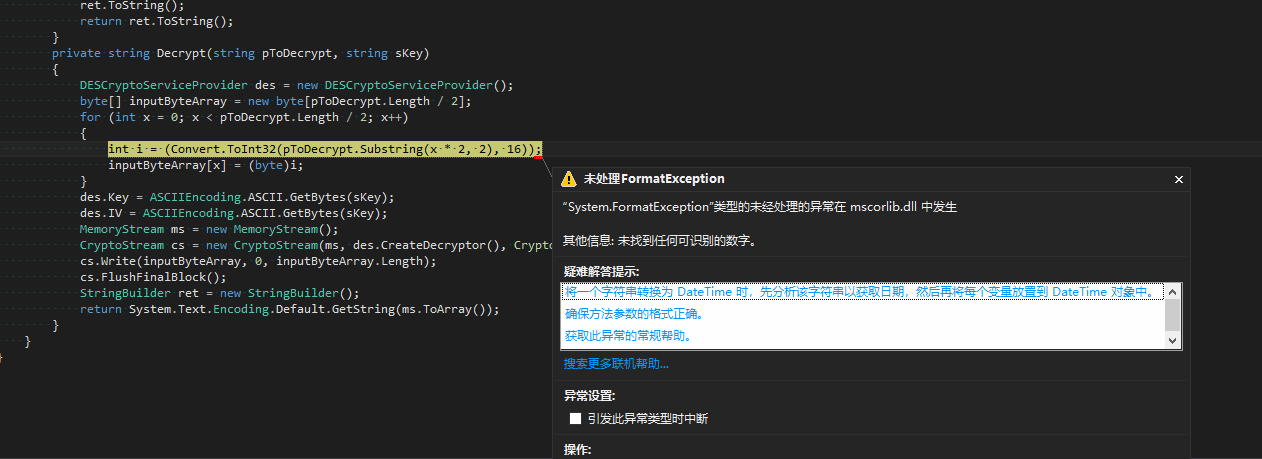可以将文章内容翻译成中文,广告屏蔽插件可能会导致该功能失效(如失效,请关闭广告屏蔽插件后再试):
问题:
I am using a Samsung galaxy nexus phone (Android 4.0 platform) .
I am developing Android app on Ubuntu linux OS. I would like to run my application directly on the Samsung handset device, so I performed the following setup steps:
in my project AndroidManifest.xml file, added android:debuggable=\"true\" to the <application> element
On the device, in the Settings > Security enabled Unknown sources
On the device, in the Settings > Developer options enabled USB debugging
On my computer, created the /etc/udev/rules.d/51-android.rules file with the following content:
SUBSYSTEM==\"usb\", ATTR{idVendor}==\"04E8\", MODE=\"0666\", GROUP=\"plugdev\"
On my computer, run the chmod a+r /etc/udev/rules.d/51-android.rules command
Then, on my computer I opened a terminal and executed the adb devices command, I got:
List of devices attached
???????????? no permissions
Since I did not see my device but only ???????????? no permissions, I then run the following commands:
adb kill-server
adb start-server
adb devices
But I still got:
List of devices attached
???????????? no permissions
Why? What am I missing?
回答1:
What works for me is to kill and start the adb server again. On linux: sudo adb kill-server and then sudo adb start-server. Then it will detect nearly every device out of the box.
回答2:
Nothing worked for me until I finally found the answer here:
http://ptspts.blogspot.co.il/2011/10/how-to-fix-adb-no-permissions-error-on.html
I\'m copying the text here in case it disappears in the future.
Create a file named /tmp/android.rules with the following contents (hex vendor numbers were taken from the vendor list page):
SUBSYSTEM==\"usb\", ATTRS{idVendor}==\"0bb4\", MODE=\"0666\"
SUBSYSTEM==\"usb\", ATTRS{idVendor}==\"0e79\", MODE=\"0666\"
SUBSYSTEM==\"usb\", ATTRS{idVendor}==\"0502\", MODE=\"0666\"
SUBSYSTEM==\"usb\", ATTRS{idVendor}==\"0b05\", MODE=\"0666\"
SUBSYSTEM==\"usb\", ATTRS{idVendor}==\"413c\", MODE=\"0666\"
SUBSYSTEM==\"usb\", ATTRS{idVendor}==\"0489\", MODE=\"0666\"
SUBSYSTEM==\"usb\", ATTRS{idVendor}==\"091e\", MODE=\"0666\"
SUBSYSTEM==\"usb\", ATTRS{idVendor}==\"18d1\", MODE=\"0666\"
SUBSYSTEM==\"usb\", ATTRS{idVendor}==\"0bb4\", MODE=\"0666\"
SUBSYSTEM==\"usb\", ATTRS{idVendor}==\"12d1\", MODE=\"0666\"
SUBSYSTEM==\"usb\", ATTRS{idVendor}==\"24e3\", MODE=\"0666\"
SUBSYSTEM==\"usb\", ATTRS{idVendor}==\"2116\", MODE=\"0666\"
SUBSYSTEM==\"usb\", ATTRS{idVendor}==\"0482\", MODE=\"0666\"
SUBSYSTEM==\"usb\", ATTRS{idVendor}==\"17ef\", MODE=\"0666\"
SUBSYSTEM==\"usb\", ATTRS{idVendor}==\"1004\", MODE=\"0666\"
SUBSYSTEM==\"usb\", ATTRS{idVendor}==\"22b8\", MODE=\"0666\"
SUBSYSTEM==\"usb\", ATTRS{idVendor}==\"0409\", MODE=\"0666\"
SUBSYSTEM==\"usb\", ATTRS{idVendor}==\"2080\", MODE=\"0666\"
SUBSYSTEM==\"usb\", ATTRS{idVendor}==\"0955\", MODE=\"0666\"
SUBSYSTEM==\"usb\", ATTRS{idVendor}==\"2257\", MODE=\"0666\"
SUBSYSTEM==\"usb\", ATTRS{idVendor}==\"10a9\", MODE=\"0666\"
SUBSYSTEM==\"usb\", ATTRS{idVendor}==\"1d4d\", MODE=\"0666\"
SUBSYSTEM==\"usb\", ATTRS{idVendor}==\"0471\", MODE=\"0666\"
SUBSYSTEM==\"usb\", ATTRS{idVendor}==\"04da\", MODE=\"0666\"
SUBSYSTEM==\"usb\", ATTRS{idVendor}==\"05c6\", MODE=\"0666\"
SUBSYSTEM==\"usb\", ATTRS{idVendor}==\"1f53\", MODE=\"0666\"
SUBSYSTEM==\"usb\", ATTRS{idVendor}==\"04e8\", MODE=\"0666\"
SUBSYSTEM==\"usb\", ATTRS{idVendor}==\"04dd\", MODE=\"0666\"
SUBSYSTEM==\"usb\", ATTRS{idVendor}==\"0fce\", MODE=\"0666\"
SUBSYSTEM==\"usb\", ATTRS{idVendor}==\"0930\", MODE=\"0666\"
SUBSYSTEM==\"usb\", ATTRS{idVendor}==\"19d2\", MODE=\"0666\"
SUBSYSTEM==\"usb\", ATTRS{idVendor}==\"1bbb\", MODE=\"0666\"
Run the following commands:
sudo cp /tmp/android.rules /etc/udev/rules.d/51-android.rules
sudo chmod 644 /etc/udev/rules.d/51-android.rules
sudo chown root. /etc/udev/rules.d/51-android.rules
sudo service udev restart
sudo killall adb
Disconnect the USB cable between the phone and the computer.
Reconnect the phone.
Run adb devices to confirm that now it has permission to access the phone.
Please note that it\'s possible to use , USER=\"$LOGINNAME\" instead of , MODE=\"0666\" in the .rules file, substituting $LOGINNAME for your login name, i.e. what id -nu prints.
In some cases it can be necessary to give the udev rules file a name that sorts close to the end, such as z51-android.rules.
回答3:
Enter the following commands:
adb kill-server
sudo ./adb start-server
adb devices
The issue is your not running adb server as root.
回答4:
Tried all above, none worked .. finally worked when I switch connected as from MTP to Camera(PTP).
回答5:
There are a lot of bad answers posted to this question ranging from insisting on running adb as root (which should not be touted as the only or even recommended solution) to solving completely unrelated issues.
Here is the single shortest and most universal recipe for taking care of permissions for all adb and fastboot devices at once:
echo \'ACTION==\"add\", SUBSYSTEM==\"usb\", ENV{DEVTYPE}==\"usb_device\", ENV{ID_USB_INTERFACES}==\"*:ff420?:*\", MODE=\"0666\"\' | sudo tee /etc/udev/rules.d/99-android.rules
sudo udevadm control --reload-rules
sudo udevadm trigger --verbose --action=add --subsystem-match=usb
Or you could use slightly longer version I posted to this gist.
As for the specific thing that OP did wrong in his question - it was not reloading the udev rules after editing the .rules file.
Also OP did not tell which Android build (aka ROM) he had on his phone. The idVendor value is set in software and therefore it depends on the ROM. So the value of 04E8 he used in his original rule would have worked only for devices with Samsung stock ROMs. But this is not a problem for this udev rule - it matches all devices with adb or fastboot interfaces regardless of their VendorID.
回答6:
In Archlinux this can happen occasionally. The fix:
$ sudo -s
# adb kill-server
# adb start-server
回答7:
For those using debian, the guide for setting up a device under Ubuntu to create the file \"/etc/udev/rules.d/51-android.rules\" does not work. I followed instructions from here. Putting down the same here for reference.
Edit this file as superuser
sudo nano /lib/udev/rules.d/91-permissions.rules
Find the text similar to this
# usbfs-like devices
SUBSYSTEM==”usb”, ENV{DEVTYPE}==”usb_device”, \\ MODE=”0664″
Then change the mode to 0666 like below
# usbfs-like devices
SUBSYSTEM==”usb”, ENV{DEVTYPE}==”usb_device”, \\ MODE=”0666″
This allows adb to work, however we still need to set up the device so it can be recognized. We need to create this file as superuser,
sudo nano /lib/udev/rules.d/99-android.rules
and enter
SUBSYSTEM==”usb”, ENV{DEVTYPE}==”usb_device”, ATTRS{idVendor}==”0bb4″, MODE=”0666″
the above line is for HTC, follow @grebulon\'s post for complete list.
Save the file and then restart udev as super user
sudo /etc/init.d/udev restart
Connect the phone via USB and it should be detected when you compile and run a project.
回答8:
I had the same problem, the solution is as fellow: (by the way, you don\'t have to root your device.)
- Type \"su\" to switch to super user.
- your-path/adb kill-server.
- your-path/adb start-server.
- If no error occurs, you can see the device list with \"your-path/adb devices\" in root account.
- Quit super user.
- Now you can perform \"adb devices\" in your account.
Enjoy.
回答9:
I know this might be a little late but here is a very good article on how to manually add Android ADB USB Driver. Manually adding Android ADB USB driver in Ubuntu 14.04 LTS
Edited to Add Link Content
Steps
Note: Make sure that you have connected your Android device in USB Debugging mode
Open terminal (CTRL + ALT + T) and enter command:
lsusb
Now you might get a similar reply to this:
Bus 002 Device 013: ID 283b:1024
Note:
With reference to this Bus 002 Device 008: ID 283b:1024
{idVendor}==”283b”
{idProduct}==”1024″
Now enter the following command:
sudo gedit /etc/udev/rules.d/51-android.rules
This creates the android rules file (51-android.rules) or open the existing one in the specified location (/etc/udev/rules.d)
Add a new line to this file:
SUBSYSTEM==”usb”, ATTRS{idVendor}==”283b”, ATTRS{idProduct}==”1024″, MODE=”0666″
Note Edit idVendor & idProduct values with your device values.
Save and close.
Now enter the following command:
sudo chmod a+rx /etc/udev/rules.d/51-android.rules - grant read/execution permission
sudo service udev restart - Restart the udev service
Now we have to add the idVendor to adb_usb.ini. Enter the following commands:
cd ~/.android
gedit adb_usb.ini
Add the following value
0x283b
This is nothing but 0x(idVendor value). So replace the value with. respect to your device value
Save and close the file.
Now enter the following command:
sudo service udev restart
Plug out the Android device and reconnect it again.
Now enter the following command:
adb kill-server
adb devices
There you go! Your device must be listed.
Copied From Manually adding Android ADB USB driver in Ubuntu 14.04 LTS
Worked for me.
回答10:
I had the same problem with my Galaxy S3.
My problem was that the idVendor value 04E8 was not the right one.
To find the right one connect your smartphone to the computer and run lsusb in the terminal. It will list your smartphone like this:
Bus 002 Device 010: ID 18d1:d002 Google Inc.
So the right idVendor value is 18d1. And the line in the /etc/udev/rules.d/51-android.rules has to be:
SUBSYSTEM==\"usb\", ATTR{idVendor}==\"18d1\", MODE=\"0666\", GROUP=\"plugdev\"
Then I run sudo udevadm control --reload-rules and everything worked!
回答11:
- Follow the instructions at http://developer.android.com/guide/developing/device.html
- Replace the vendor id of “0bb4″ with “18d1″ in /etc/udev/rules.d/51-android.rules.
Or add another line that reads:
SUBSYSTEM==\"usb\", SYSFS{idVendor}==\"18d1\", MODE=\"0666\"
- restart computer or just restart udev service.
回答12:
When you restart udev, kill adb server & start adb server goto android sdk installation path & do all on sudo. then run adb devices it will solve permission problem.
回答13:
My device is POSITIVO and my operational system is Ubuntu 14.04 LTS
So, my problem was in variable name
I create the file /etc/udev/rules.d/51-android.rules
and put SUBSYSTEM==\"usb\", SYSFS{idVendor}==\"1662\", MODE=\"0666\"
I disconnected device
and execute:
$ sudo udevadm control --reload-rules
$ sudo service udev restart
after this i connected the android device in developer mode again and
$ adb devices
List of devices attached
1A883XB1K device
回答14:
Without unplugging
All the provided answers assume that you are able to unplug and reconnect the USB cable. In situations where this is not possible (e.g., when you are remote), you can do the following to essentially do what the suggested udev rules would do on re-plug:
lsusb
Find the device you care about, e.g.:
Bus 003 Device 005: ID 18d1:4ee4 Google Inc. Nexus
Take note of the bus number it is on and then execute, e.g. for bus 003:
sudo chmod a+w /dev/bus/usb/003/*
Clearly this may be more permissive than you want (there may be more devices attached than just this one), but you get the idea.
回答15:
GitHub community maintained udev-rules
https://github.com/M0Rf30/android-udev-rules/blob/master/51-android.rules
This is the most complete udev-rules list I\'ve seen so far, even more than the currently recommended sudo apt-get install android-tools-adb on the official documentation, give it a try.
回答16:
You should NOT run adb server as root as other answers are suggesting. Instead if you are using Arch Linux do the following:
- Install the
android-udev package with Pacman
Reload udev rules:
# udevadm control --reload-rules
Add yourself to adbusers group and then logout and login:
# usermod -aG adbusers $LOGNAME
Source: https://wiki.archlinux.org/index.php/android#Configuring_adb
回答17:
Try instead of GROUP=\"plugdev\" use the main group of your user.
回答18:
Please DO NOT follow solutions suggesting to use sudo (sudo adb start-server)! This run adb as root (administrator) and it is NOT supposed to run like that!!! It\'s a BAD workaround!
Everything running as root can do anything in your system, if it creates or modify a file can change its permission to be only used by root. Again, DON\'T!
The right thing to do is set up your system to make the USER have the permission, check out this guide i wrote on how to do it properly.
回答19:
In my case on ubuntu 12.04 LTS, I had to change my HTC Incredible usb mode from charge to Media and then the device showed up under adb. Of course, debugging was already on in both cases.
回答20:
I used su and it started working. When I use Jetbrains with regular user, I see this problem but after restarting Jetbrains in su mode, I can see my device without doing anything.
I am using Ubuntu 13.04 and Jetbrains 12.1.4
回答21:
You could also try editing adb_usb.ini file, located at /home/username/.android/. This file contains id vendor list of devices you want to connect. You just add your device\'s id vendor in new line (it\'s one id per line). Then restart adb server and replug your device.
It worked for me on Ubuntu 12.10.
回答22:
Anyway, what I did to solve this problem(on Ubuntu).
Defined in what cases I need to run these commands. For most ubuntu users there is a home folder (hidden file .bashrc).
In which you can record the launch of these commands. But these commands will be triggered when you enter the bash command in the console.
Since I have a shell .zshrc then I did the following:
open console: gedit .zshrc
When the file opens, add the following line:
./.add_device_permissions.sh
After or before, we need to create this file: .add_device_permissions.sh in which we write the following:
#!/bin/bash
# Add permissions
ADB=\"/home/vadimm/Android/Sdk/platform-tools/adb\"
$ADB devices
$ADB kill-server
cat .permissions_redmi_note | sudo -S $ADB devices
$ADB kill-server
cat .permissions_redmi_note | sudo -S $ADB devices
Also we need create .permissions_redmi_note where we need to hardcode our password.
- Not to add to the file
.zshrc unnecessary we can specify the path when starting the system itself: Startup Applications Preferences
Where we press on \"Add\" and write our command: /home/vadimm/.add_device_permissions.sh
- Also u can tried use in command line next commands:
./adb devices
./adb kill-server
sudo ./adb devices
./adb kill-server
./adb devices
回答23:
If anyone faces the following error message when they use adb devices
no permissions (verify udev rules); see [http://developer.android.com/tools/device.html]
Execute the following
sudo -s
adb kill-server
adb start-server
That fixed the issue for me on a custom build android device