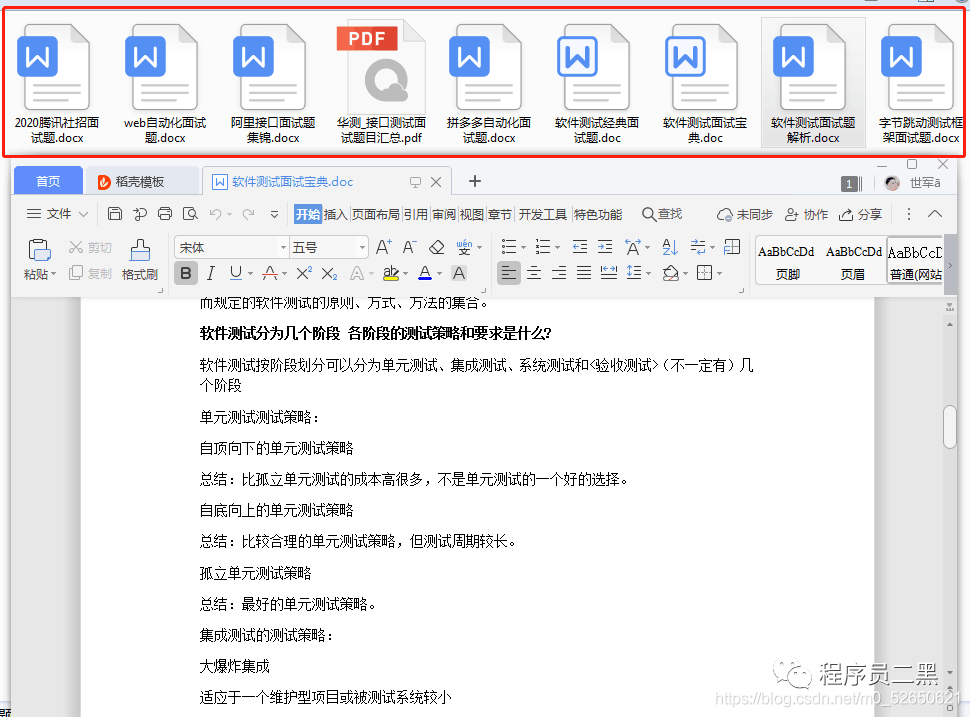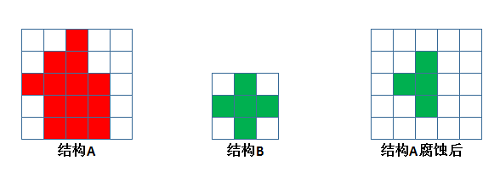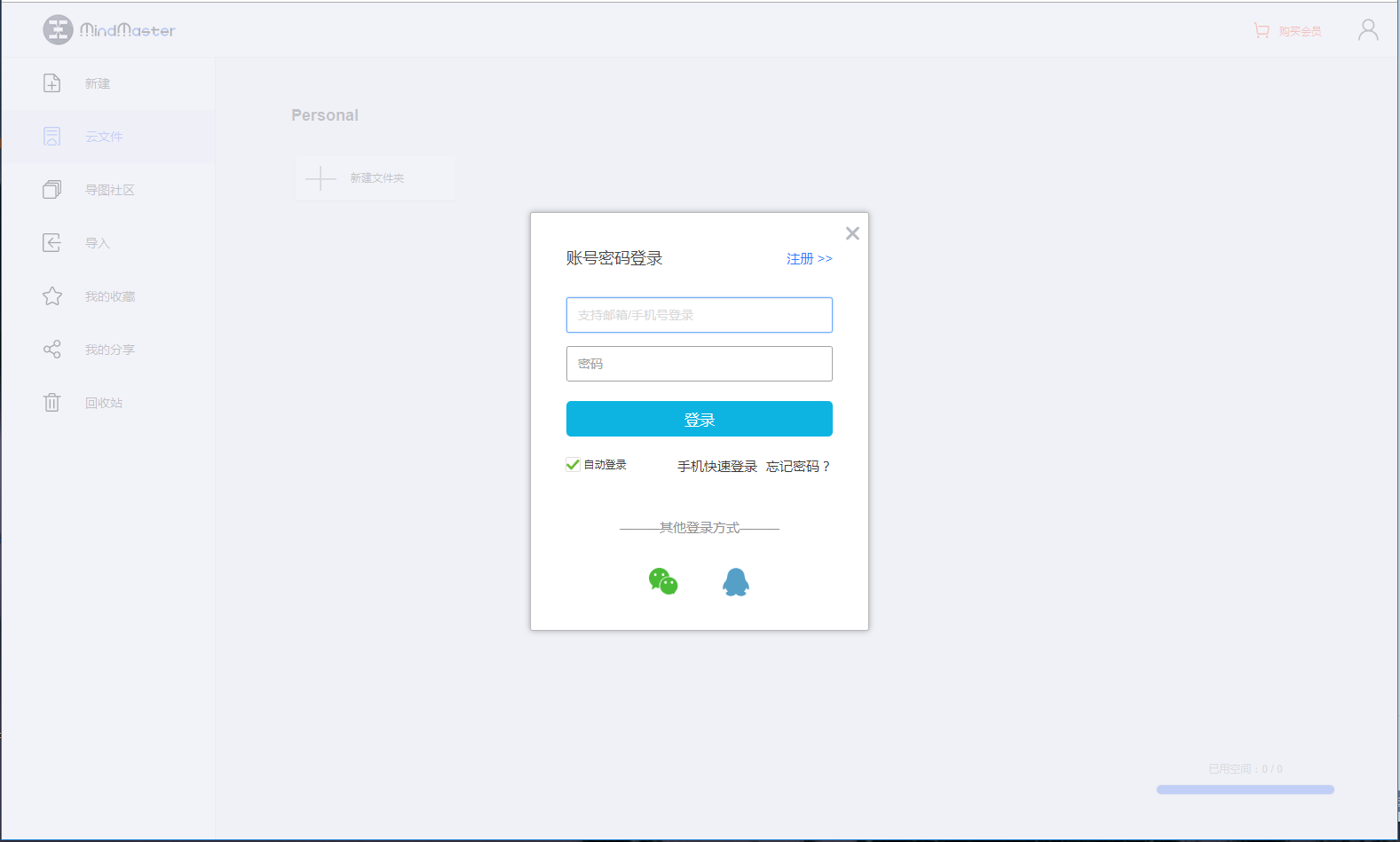默认情况下, PickerFlyout具有commandbar已经完成和取消按钮。 是否有可能以编程方式禁用完成按钮? 如果不是有没有办法来添加自定义命令栏并替换默认的?
随着答案的帮助给我试图从PickerFlyoutBase编写自定义选择器。 但现在我不能够添加内容在XAML来弹出。 给我的错误说custompicker犯规支持直接内容
<Button>
<Button.Flyout>
<local:custompicker>
<TextBlock Margin="20" FontSize="30" Text="MyPickerFlyout Test" />
</local:custompicker>
</Button.Flyout>
</Button
public class custompicker:PickerFlyoutBase
{
private AppBar OriginalAppBar;
private CommandBar MyCommandBar;
private Page CurrentPage;
public custompicker()
{
var cancelButton = new AppBarButton();
cancelButton.Icon = new SymbolIcon(Symbol.Cancel);
cancelButton.Label = "Cancel";
cancelButton.Click += (s, e) =>
{
this.Hide();
};
MyCommandBar = new CommandBar();
MyCommandBar.PrimaryCommands.Add(cancelButton);
this.Closed += MyPickerFlyout_Closed;
this.Opening += MyPickerFlyout_Opening;
this.Placement = Windows.UI.Xaml.Controls.Primitives.FlyoutPlacementMode.Full;
}
private void MyPickerFlyout_Opening(object sender, object e)
{
CurrentPage = (Windows.UI.Xaml.Window.Current.Content as Frame).Content as Page;
if (CurrentPage != null)
{
OriginalAppBar = CurrentPage.BottomAppBar;
CurrentPage.BottomAppBar = MyCommandBar;
}
}
private void MyPickerFlyout_Closed(object sender, object e)
{
if (CurrentPage != null)
{
CurrentPage.BottomAppBar = OriginalAppBar;
}
}
}