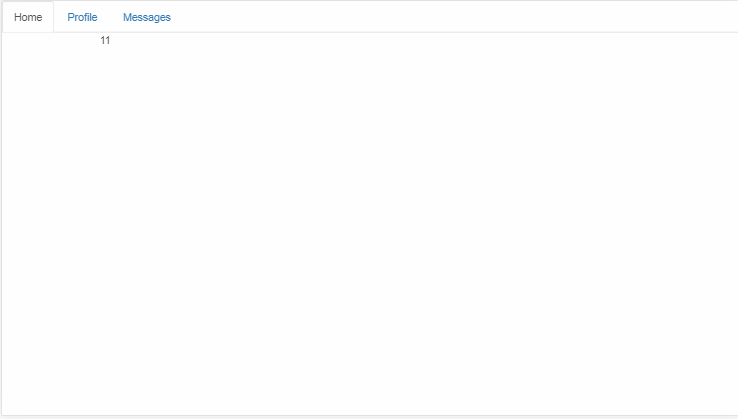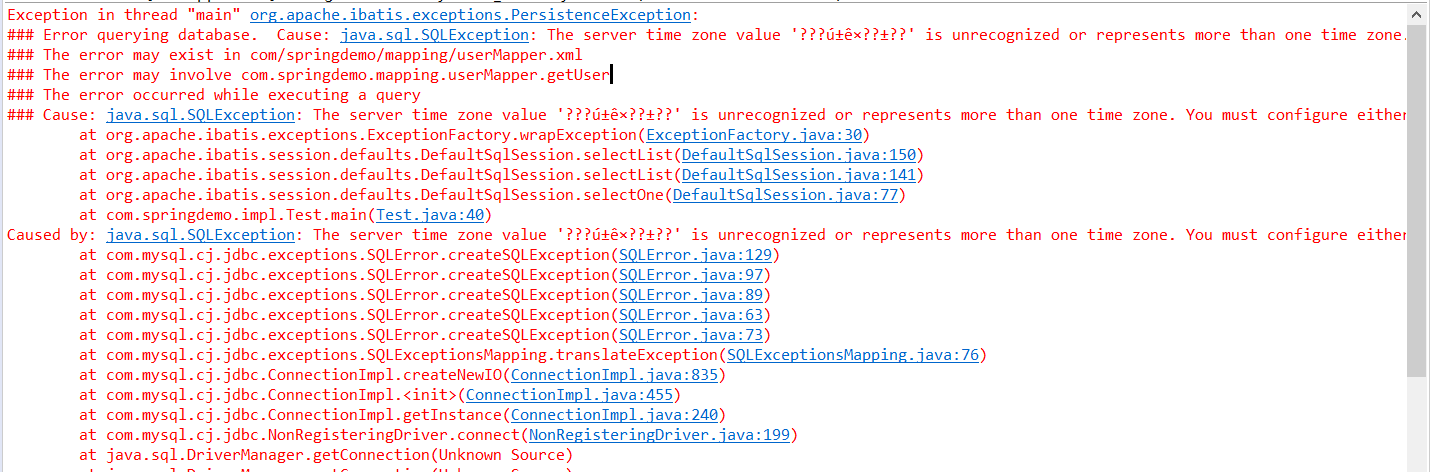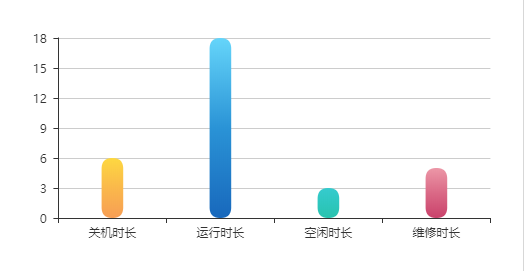可以将文章内容翻译成中文,广告屏蔽插件可能会导致该功能失效(如失效,请关闭广告屏蔽插件后再试):
问题:
I would like to write a VBA function to highlight specific text within an excel cell. Is this possible? I've been googling but it's unclear at this point.
to clarify, I would like to search a specific column for a text value (actually a list of values) and highlight the matched text in say yellow.
Note: this is what I ended up doing:
Sub Colors()
Dim searchString As String
Dim targetString As String
Dim startPos As Integer
searchString = "abc"
targetString = Cells(2, 1).Value
startPos = InStr(targetString, searchString)
If startPos > 0 Then
Cells(2, 1).Characters(startPos, Len(searchString)).Font.Color = vbRed
End If
End Sub
回答1:
This is the basic principle, I assume that customizing this code is not what you are asking (as no details about this were provided):
Sub Colors()
With Range("A1")
.Value = "Test"
.Characters(2, 2).Font.Color = vbGreen
End With
End Sub
Small description although it speaks quite for itself: the first "2" refers to the first character that needs to be colored, the second "2" refers to the length.
回答2:
This is only for future readers trying to highlight a specific string pattern inside of cells,
(which is how I had interpreted the question)
You can set the string being searched for in F1 in this example
Sub test4String2color()
Dim strTest As String
Dim strLen As Integer
strTest = Range("F1")
strLen = Len(strTest)
For Each cell In Range("A1:D100")
If InStr(cell, strTest) > 0 Then
cell.Characters(InStr(cell, strTest), strLen).Font.Color = vbRed
End If
Next
End Sub
回答3:
This is answer is specifically for @t.ztrk who has cities in Col1 and text to search for those cities in column 2. He posted his question over here:
is it possible to find and change color of the text in excel
I borrowed from this code from another solution (sorry if it was not the original):https://stackoverflow.com/a/11676031/8716187
Sub test4String2color()
Dim strTest As String
Dim strLen As Integer
strTest = Range("F1")
strLen = Len(strTest)
For Each cell In Range("A1:D100")
If InStr(cell, strTest) > 0 Then
cell.Characters(InStr(cell, strTest), strLen).Font.Color = vbRed
End If
Next
End Sub
I know this might not be elegant but I punched it out in a few minutes to meet the users need. Sorry in advance if the solutions provided above are (1) more flexible or (2) more efficient. Also sorry for my C++ nested loop habits coming through.
@t.ztrk you can record a macro and just stop it (delete whatever is there) or insert a button control and paste the code there. Not sure what your VB familiarity is. Just be sure to select a cell on the worksheet you want to process before you run the macro (it should run on any sheet and can be made to work on any workbook).
Sub Macro1()
'Searches all text in Column 2 on a Sheet for the string located in Column 1
'If found it highlights that text
Dim ThisWB As Workbook
Dim ThisWS As Worksheet
Dim i As Integer
Dim y As Integer
Dim Col1 As Double
Dim Col2 As Double
Dim Col1_rowSTART As Double
Dim Col1_rowEND As Double
Dim Col2_rowSTART As Double
Dim Col2_rowEND As Double
Dim strTest As String
Dim strLen As Integer
'Set up parameter that we know
Set ThisWB = ActiveWorkbook
Set ThisWS = ActiveSheet
Col1 = 1 'city column
Col2 = 2 'text search column
'Define Starting Row for each column
Col1_rowSTART = 1
Col2_rowSTART = 1
'Define ending row for each column
Col1_rowEND = ThisWS.Cells(ThisWS.Rows.Count, Col1).End(xlUp).Row
Col2_rowEND = ThisWS.Cells(ThisWS.Rows.Count, Col2).End(xlUp).Row
'Could be fancy and see which column is shorter ....
'Won't do that here
For i = Col1_rowSTART To Col1_rowEND
'make a string out of each cell value in Col1
strTest = CStr(ThisWS.Cells(i, Col1))
strLen = Len(strTest)
'Roll thorugh all of Column 2 in search of the target string
For y = Col2_rowSTART To Col2_rowEND
'Check if Col1 string is in Col2 String
If InStr(CStr(ThisWS.Cells(y, Col2)), strTest) > 0 Then
ThisWS.Cells(y, Col2).Characters(InStr(ThisWS.Cells(y, Col2), strTest), strLen).Font.Color = vbRed
End If
Next y
Next i
MsgBox ("City Search Complete!")
End Sub
Here is your testing screenshot.

Cheers - Keep learning and applying.
-WWC
回答4:
One problem with highlighting text in a cell is that there could be more than one occurrence of the string, so the code should really check to see if there are any more. Here's my solution to that problem:
Sub Colors()
Dim searchTerms As Variant
searchTerms = Array("searchterm1", "searchterm2", "lastsearchterm")
Dim searchString As String
Dim targetString As String
Dim offSet As Integer
Dim colToSearch As Integer
Dim arrayPos, rowNum As Integer
colToSearch = 3
For arrayPos = LBound(searchTerms) To UBound(searchTerms)
For rowNum = 2 To 31124
searchString = Trim(searchTerms(arrayPos))
offSet = 1
Dim x As Integer
targetString = Cells(rowNum, colToSearch).Value
x = HilightString(offSet, searchString, rowNum, colToSearc)
Next rowNum
Next arrayPos
End Sub
Function HilightString(offSet As Integer, searchString As String, rowNum As Integer, ingredCol As Integer) As Integer
Dim x As Integer
Dim newOffset As Integer
Dim targetString As String
' offet starts at 1
targetString = Mid(Cells(rowNum, ingredCol), offSet)
foundPos = InStr(LCase(targetString), searchString)
If foundPos > 0 Then
' the found position will cause a highlight where it was found in the cell starting at the offset - 1
Cells(rowNum, ingredCol).Characters(offSet + foundPos - 1, Len(searchString)).Font.Color = vbRed
' increment the offset to found position + 1 + the length of the search string
newOffset = offSet + foundPos + Len(searchString)
x = HilightString(newOffset, searchString, rowNum, ingredCol)
Else
' if it's not found, come back out of the recursive call stack
Exit Function
End If
End Function
回答5:
@Jack BeNimble
thanks for the code, used it successfully in 10 mins to highlight all the numbers in a cell. I reorganized it a tad, searching all search terms within a row and cell first and allowed for multiple columns. I found one error, your highlight text didn't like repeats 55, 444, only highlighted the odd repeats in a sequence. Modified one line in Highlight Function
newOffset = offSet + foundPos + Len(searchString) - 1 //added the - 1.
here is my modified code.
Sub NumberColors()
Dim searchTerms As Variant
searchTerms = Array("0", "1", "2", "3", "4", "5", "6", "7", "8", "9", ".")
Dim searchString As String
Dim targetString As String
Dim offSet As Integer
Dim colsToSearch As Variant
Dim arrayPos, colIndex, colNum As Integer
Dim rowNum As Integer
colsToSearch = Array(4, 44, 45)
For colIndex = LBound(colsToSearch) To UBound(colsToSearch)
colNum = colsToSearch(colIndex)
For rowNum = 5 To 3000
For arrayPos = LBound(searchTerms) To UBound(searchTerms)
searchString = Trim(searchTerms(arrayPos))
offSet = 1
Dim x As Integer
targetString = Cells(rowNum, colNum).Value
x = HilightString(offSet, searchString, rowNum, colNum)
Next arrayPos
Next rowNum
Next colIndex
End Sub
Function HilightString(offSet As Integer, searchString As String, rowNum As Integer, ingredCol As Integer) As Integer
Dim x As Integer
Dim newOffset As Integer
Dim targetString As String
' offet starts at 1
targetString = Mid(Cells(rowNum, ingredCol), offSet)
foundPos = InStr(LCase(targetString), searchString)
If foundPos > 0 Then
' the found position will cause a highlight where it was found in the cell starting at the offset - 1
Cells(rowNum, ingredCol).Characters(offSet + foundPos - 1, Len(searchString)).Font.Color = vbBlue
' increment the offset to found position + 1 + the length of the search string
newOffset = offSet + foundPos + Len(searchString) - 1
x = HilightString(newOffset, searchString, rowNum, ingredCol)
Else
' if it's not found, come back out of the recursive call stack
Exit Function
End If
End Function
Thanks Jack BeNimbleand datatoo
回答6:
You don't need VBA to do this. You can use Conditional Formatting.
Let's say you have a set of values in column E. You want to enter a value in cell B1 and highlight the cells in column E that match that value.
Highlight the cells in column E and apply the following conditional formatting:

Change the color(s) to suit. This will apply relative conditional formatting to the cells in column E. Ex: select E3 and view the conditional formatting, it should look like this:

You can see how the formula adjusted itself.
(Edit: If you want to match the value in B1 to a substring of a value in column E, use this conditional formatting formula instead: =FIND($B$1,E1)>0)
Now type different values in cell B1. If you type a value that matches one of the values in column E, those cells (in column E) will change color. Change cell B1 to a value that does not exist in column E, the formatting disappears.