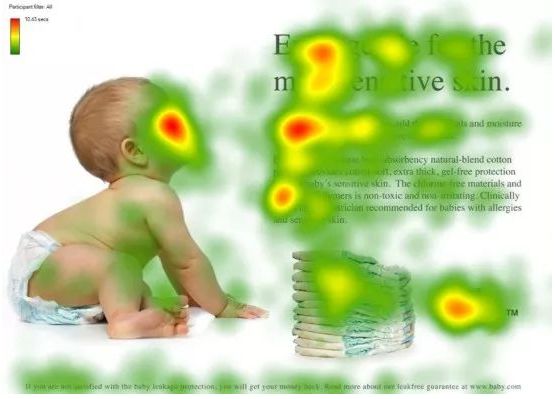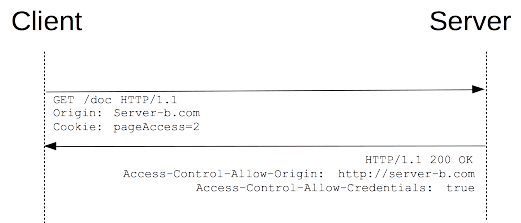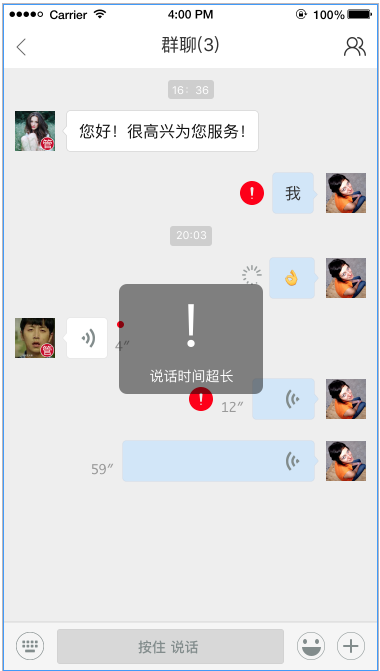每隔两年,iPad就会获得新的软件功能,在生产力方面,它会比Mac更加接近Mac。iPadOS是朝这个方向迈出的一大步。当涉及到多任务处理时,您可以做更多的事情,例如打开同一应用程序的多个窗口。但是,如果您不熟悉iPad,该怎么办?乍一看,它似乎势不可挡。慢慢来,在下面的指南中了解有关多任务处理的所有乐趣。
iPad上的多任务处理:您需要知道的一切
在本指南中,我们涵盖了所有与多任务处理相关的功能。iPad已经有几年了一些功能,但是iPadOS更新中已经添加了很多功能。为了充分利用本指南,建议您先升级到iPadOS。
iPad的所有多任务处理操作都是从Dock开始的,因此您应该熟悉它并对其进行自定义,以使多任务处理变得更容易。Dock是主屏幕底部的应用程序行。您可以在任何屏幕上快速显示它。
只需从屏幕底部向上滑动一下,然后放开手指即可(不要简单地向上滑动手指,这将带您进入主屏幕)。

在我们开始之前,请先返回主屏幕,然后将最常用的应用添加到Dock中。根据您的iPad,您最多可以在此处添加16个应用。如果需要,还可以在此处添加文件夹。Dock在Dock的右边缘显示三个建议和上次使用的应用程序,还可以使您的生活更轻松。
在幻灯片中打开应用
滑行是Apple在iPad顶部提供浮动窗口的功能。这是在屏幕上运行两个应用程序,一个在另一个应用程序上的最简单方法。Slide Over中的应用程序将在iPhone样式的狭窄窗口中打开。您可以将其左右移动。

要在“滑动”中打开应用程序,请首先调出Dock,点击并按住该应用程序图标并将其拖到屏幕中间,直到看到该应用程序图标扩展为矩形框。放开手指,该应用程序将在浮动面板中打开。

您可以抓住顶部的手柄并将其轻拂到屏幕的右边缘以隐藏面板。如果从右边缘向内轻扫,面板将返回。
在拆分视图中并排打开两个应用程序
如果您拥有11英寸或12.9英寸的iPad Pro,则应充分利用屏幕空间,并使用“拆分视图”功能并排运行两个应用程序。
同样,此功能从iPad开始。当您在屏幕上打开一个应用程序时,向上滑动以调出Dock,然后拖动一个应用程序图标。

这次,将图标一直拖动到屏幕的右边缘,直到在右边缘看到一个黑色边框,并带有您刚选择的应用程序的提示框。放开手指,该应用程序现在将停靠在屏幕的右侧。
您会在两个应用程序的中间看到一个分隔符。只需抓住手柄并将其移动即可调整应用程序屏幕空间的比例。您可以进行50/50分割或70/30分割。

要摆脱刚刚添加到“拆分视图”的应用程序,只需抓住屏幕中间的手柄并将其推出屏幕边缘即可。
使用应用切换器

您可以使用应用程序切换器在所有打开的应用程序之间切换,并退出任何卡住的应用程序。要访问App Switcher,请从iPad显示屏的底部向上滑动,然后将手指保持在屏幕上,直到到达屏幕中间。那放开
使用手势在应用之间切换
在应用之间进行切换有很多手势。iOS 12中引入的手势更易于使用。如您所知,要回家,您只需从主页栏中向上滑动即可。
但是,您也可以在主屏幕栏上向左/向右滑动,以在应用之间切换。如果您的iPad有一个物理按钮,则可以执行相同的操作,但是要使用“ u”形手势。
您也可以使用四指滑动来在应用程序之间切换。
在幻灯片中打开多个应用
在iPadOS 13中,您还可以在同一Slide Over面板中打开多个应用程序。当一个应用程序已在“幻灯片放映”中打开时,请显示Dock,抓住一个应用程序图标并将其放在“幻灯片放映”面板顶部。

新应用将由Slide Over中的旧应用替换。您会在面板底部看到一个小的Home栏。您只需在其上向上滑动即可显示Slide Over中的所有应用程序。

要在“滑动”中的应用程序之间切换,只需在“滑动”面板中的“主页”栏上向左/向右滑动即可。
打开同一应用程序的多个窗口
这是iPadOS 13的另一个新功能。您现在可以创建同一应用程序的多个窗口。它可以在“拆分视图”中,也可以在其他窗口中。您可以为应用创建空白的新窗口,也可以为应用的特定部分(例如记事,邮件或网页)创建新窗口。
当您使用某个应用程序并且想要在“拆分视图”中添加一个新的空白窗口时,调出Dock,将同一应用程序的应用程序图标拖到屏幕的右边缘,然后松开。该应用程序的另一个实例正在运行。

您还可以从一个窗口中拖动元素以创建另一个窗口。例如,点按一下Safari中的链接,然后将其拖出到屏幕的右侧,然后松开。

您可以使用App Expose从一个应用程序管理所有窗口。调出Dock并点击您已打开的应用程序的应用程序图标。它将显示打开的所有应用程序窗口。您可以点击一个窗口以切换到它。或向上滑动以关闭该特定窗口。

您还会在右上角看到一个加号图标。点击它,该应用程序的新空白窗口将在另一个空间中以全屏视图打开。
如何在应用程序之间拖放
如果您无法与两个并排运行的应用程序交互使用,它们的用途是什么?
只需点击并按住一个应用程序中的任何文本或图像,然后将其拖出并在到达另一个窗口(要放置数据的位置)时放开。

您可以使用此方法传输文件,图像,文本,链接等。
自定义多任务功能
并非所有的多任务功能都是相同的。实际上,上述某些方法可能看起来有些混乱。该系统的优点在于,如果您不需要担心任何这些。您可以通过一种应用程序一次的模式继续使用iPad。
但是,如果您认为其中一些手势妨碍了您的简单iPad生活,则可以禁用它们。
转到设置 > 常规 > 多任务处理和扩展坞。

如果要禁用所有“拆分视图和滑行”功能,请禁用以在“ 允许多个应用程序”旁边切换。
您也可以从此处禁用Dock中的手势和建议的应用程序。
您如何使用iPad?
您是否都在基于手势的界面中,并充分利用了新的多任务功能?还是只使用其中的一部分?在下面的评论中与我们分享。