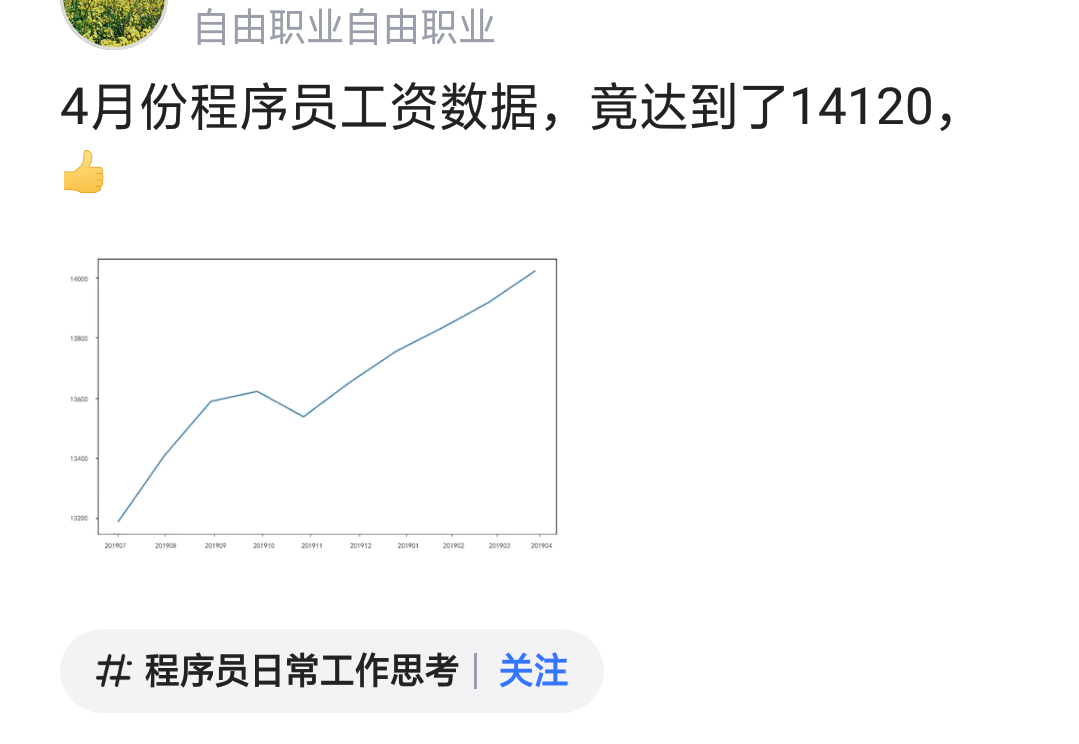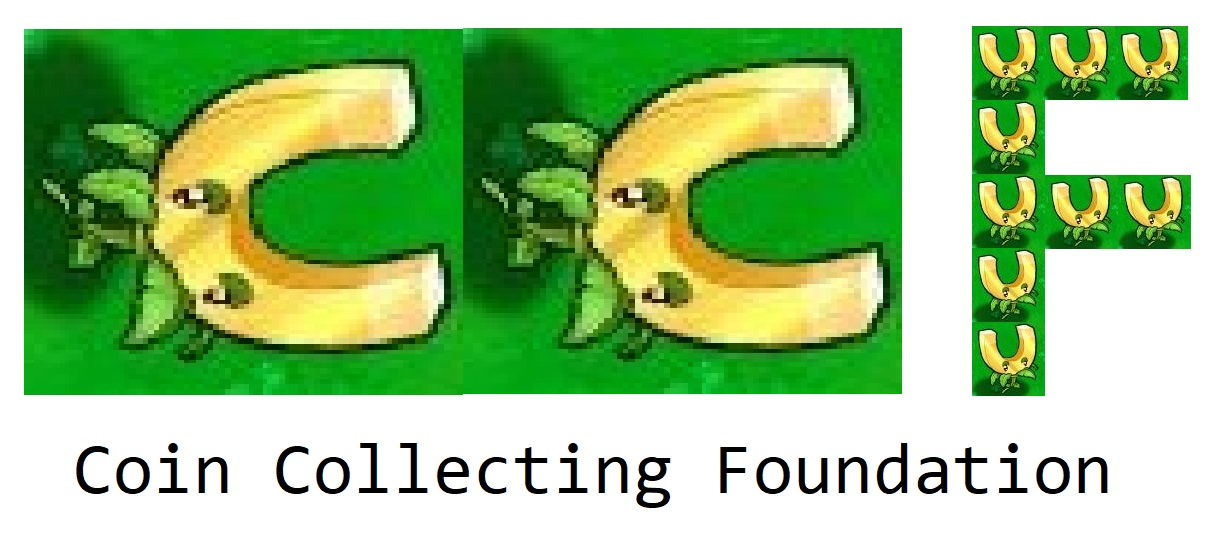可以将文章内容翻译成中文,广告屏蔽插件可能会导致该功能失效(如失效,请关闭广告屏蔽插件后再试):
问题:
I had a VB projected and converted it to C# using online conversion tools. Now the problem is xaml and xaml.cs file do not connect to each other, that is they don't recognize their dependencies (Red area in Fig). Actually it should appear like Window1 Files (Green Area in the image.) How can I achieve this.

I am trying my hands on WPF so may be a layman sort of question.
回答1:
This is simple, try to add in project existing items and select the XAML (not .cs, etc.) files in list of formats. In VS2010 thats helps.
回答2:
If you cannot get the IDE to do it (Papa John's post), then you can do it by editing the project file.
That information is in the .csproj file (which is an XML file -- you can open it in a text editor, or by right-clicking on it, choosing "unload", and then opening it -- choose reload to load it up as a project again).
Here is the information to look for, you would need to add the "DependentUpon" tag.
<Compile Include="TheFile.xaml.cs">
<DependentUpon>TheFile.xaml</DependentUpon>
</Compile>
回答3:
Easiest Way!!!
I came across the same. I got the way out. Here is how to get the .xaml.cs nested under the .xaml in Solution Explorer:
- In Windows File Explorer (outside of Visual Studio), open the folder where the required files are.
- Select both files (.xaml and .xaml.cs) together.
- Drag it onto your project name in the Solution Explorer.
- Its done! :)
回答4:
Using a Xamarin PCL Solution:
1) Go to your PCL folder and open your MySolution.csproj file
2) There should be several groups of <ItemGroup> tags. One of them declares <EmbeddedResource> tags and another will contain, <Compile> <DependentUpon></DependentUpon></Compile> groups of tags.
3) For MyPage.xaml and MyPage.xaml.cs files to be linked, you must have a group of xmls that declare your xaml page.
<EmbeddedResource Include="MyPage.xaml">
<Generator>MSBuild:UpdateDesignTimeXaml</Generator>
<LogicalName>MyPage.xaml</LogicalName>
</EmbeddedResource>
<Compile Include="MyPage.xaml.cs">
<DependentUpon>MyPage.xaml</DependentUpon>
</Compile>
Note that if your page is in a folder you should specify that like so:
<Compile Include="Views\MyPage.xaml.cs">
<DependentUpon>MyPage.xaml</DependentUpon>
</Compile>
<EmbeddedResource Include="Views\MyPage.xaml">
<Generator>MSBuild:UpdateDesignTimeXaml</Generator>
<LogicalName>MyPage.xaml</LogicalName>
</EmbeddedResource>
Note that this works with OSX and Windows
回答5:
Based on Kyle White's comment on the official Xamarin bug report 55591: .xaml files in .NETStandard library appear twice in solution explorer, I found a simple solution to this problem within the linked .NET Standard sample project by Oren Novotny
Within your .csproj file, add the following <ItemGroup>:
<ItemGroup>
<Compile Update="**\*.xaml.cs" DependentUpon="%(Filename)" />
<EmbeddedResource Include="**\*.xaml" SubType="Designer" Generator="MSBuild:UpdateDesignTimeXaml" LogicalName="%(Filename)%(Extension)" />
</ItemGroup>
Afterwards, all xaml files within the project structure will be displayed in the Solution Explorer window automatically - even if you'll ever add new xaml files.
How does this magic work?
The Compile element within the ItemGroup is using wildcards to iterate through all directories, searching for .xaml.cs files and marking them as dependent on the xaml files of the same name. Please note that this works only because the %(Filename) item metadata used for the DependentUpon element contains the left-most file extension, which matches the name of the xaml file by convention.
The EmbeddedResource element will include all xaml files to the project, so that they are visible within the Solution Explorer window while marking them as Designer files, and declaring that the UpdateDesignTimeXaml target defined within the Xamarin.Forms NuGet package should be used to generate code from the markup file.
回答6:
Using Xamarin Shared Code solution:
1) Go to you project folder after unloading the shared project
2) Find the projitems file and edit that adding the DependentUpon tag as described in other answers above.
3) Save the file
4) Go back to visual studio and you should get a dialog that allows you to reload all or just open the project again.
回答7:
If you get the Nested File VS Extension, you can do this by right clicking similarly named files and choosing to "nest automatically" or you can nest manually.
https://marketplace.visualstudio.com/items?itemName=MadsKristensen.FileNesting
回答8:
In a Shared Project there is .shproj file instead of a .csproj file and the and items do not exist there.
However I found there is also a .projitems file and adding a section there as described above caused the .xaml and .cs files to be linked
回答9:
An even easier and faster solution for Xamarin Forms projects, no need to touch csproj file at all, very quick fix.
Make sure you have Show All Files selected for solution explorer - it may be on by default.
- Select all affected files
- Right click >
Exclude from Project
- Select the same files again (should be faded out)
- Right Click >
Include in Project
They should now all be nested correctly and all the changes necessary to the .csproj file will be done.
You may have an InitializeComponent() does not exist in the current context) error after this.
If that's the case, the simple fix is..
- Select all affected items and change
Build Action from Page to Embedded Resource