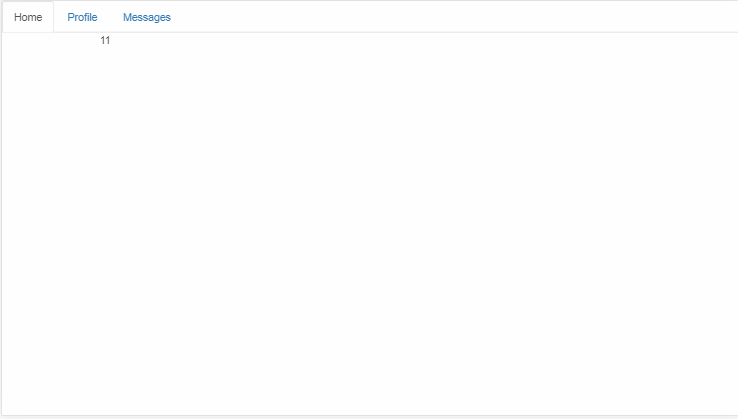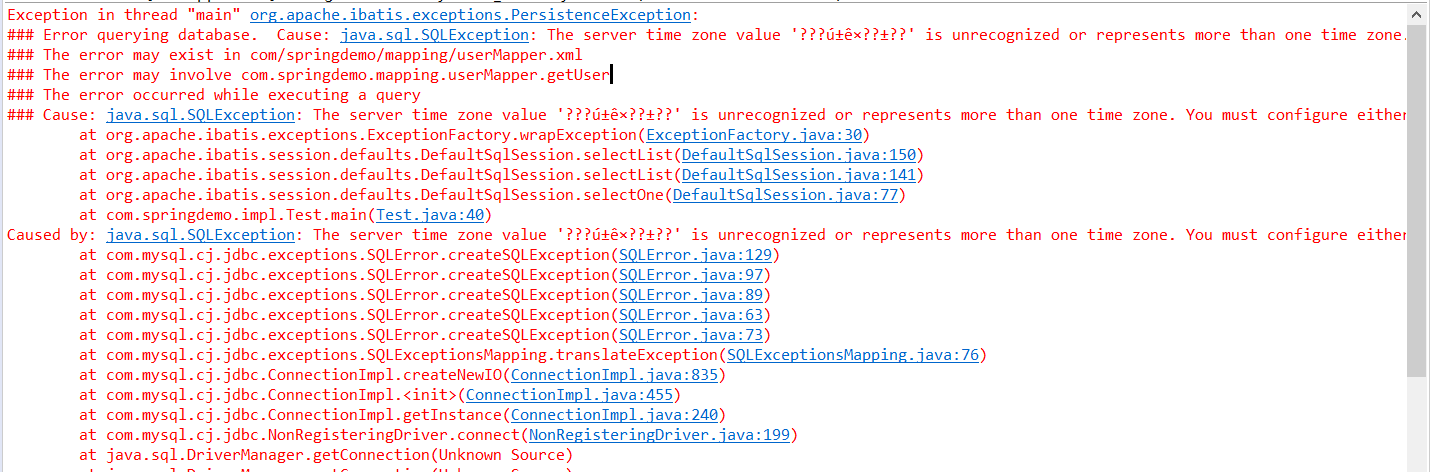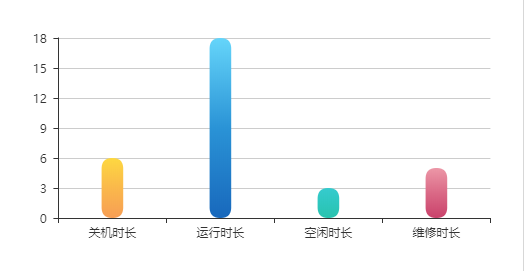I'm trying to see if it is possible to put some text over an image without using position: absolute or having the image being, the background of an element.
The reason for the constraints is that the HTML code is going into an e-mail, and it turns out that hotmail supports neither.
I remember that when I first began studying CSS, fiddling around with float-ing text around images I often ended up with the text merrily going all over the image. Sadly, I can't reproduce that behavior.
Full story (edited in):
I received a fancy layout from the graphics designer. It's basically a nice background picture, with logos linking to websites and what basically is a "text goes here" area in the middle.
As usual in these cases, I'm using tables to make sure that everything stays in place AND works crossbrowser+crossmailclient.
The problem arises from the fact that the middle "text goes here" area is not a white rectangle, but has a some background graphics.
Having made some test, it appears that Live Hotmail does not seem to like neither position: absolute or background-image; relative margins are also not good because they'd ruin the rest of the layout.
Current version, works in any other mail client/website:
...
<td>
<img src='myimage.jpg' width='600' height='400' alt=''>
<p style="position: absolute; top: 120px; width: 500px; padding-left: 30px;">
blablabla<br>
yadda yadda<br>
</p>
</td>
...
Of course, “it's not possible” could be a perfectly acceptable answer, but I hope not ;)
I used to pull stunts like this all the time as soon as tables came. Really ugly, and may seriously embarass any validator you run it trough: overlapping table cells. Works in most browsers though and even without css.
Example:
<table>
<tr>
<td></td>
<td rowspan=2><img src="//i.stack.imgur.com/XlOi4.png"></td>
</tr>
<tr>
<td colspan=2>This is the overlay text</td>
</tr>
</table>
I know, I deserve a downvote for this.
If you use absolute positioning, you should specify both the left and top attributes. Also, you should set position:relative; on some parent element to make it a layer, so that the absolute positioning uses that element as origin. If you don't specify the origin, it may be the window or it may be some other element, and you don't know where your absolutely positioned element will end up.
There are some other alternatives to place elements on top of each other, each with their own limitations.
You can use relative positioning to make text display on top of an image:
<img src="..." alt="" />
<div style="position:relative;top:-50px;">
This text will display 50 pixels higher than it's original position,
placing it on top of the image. However, the text will still take up
room in it's original position, leaving an empty space below the image.
</div>
You can use a floating element inside another element to put text on top of an image:
<div>
<div style="float:left;">
This text will be on top of the image. The parent element
gets no height, as it only contains floating elements.
However, IE7 and earlier has a bug that gives the parent
element a height anyway.
</div>
</div>
<img src="..." alt="" />
The best way to control the look of things would be to make the text part of the image itself. Of course, if you use a lossy image format like jpeg with high compression it could look really bad, but maybe a PNG will work for you? Or, depending on the number of colors, a gif might work.
This also gives you consistent-looking fonts, filtering, etc.
You can try setting negative margins. This is very difficult to maintain in all but the least complex layouts. A negative margin effective "pulls" the element in that direction.
<img src="blah.jpg" height="100"/>
<div style="margin-top:-100px">
blah blah blah
</div>
say if you have a parent div and an image and paragraph inside it, give position "relative" to all three of them, and give "z-index" to children, say "20" image and and "21" to Text. the text will appear over the image. and you can adjust the text with "top or left or right or bottom"
CSS
#learning{
margin: 0px;
padding:0px;
height: auto;
width: 100%;
position: relative;
}
#learning>img{
width:inherit;
height:inherit;
margin: 0px;
display: block;
position: relative;
z-index: 20;
}
#learning > p{
font-family: 'droid_serifitalic';
color: white;
font-size: 36px;
position: relative;
top:470px;
left:500px;
z-index: 21;
}