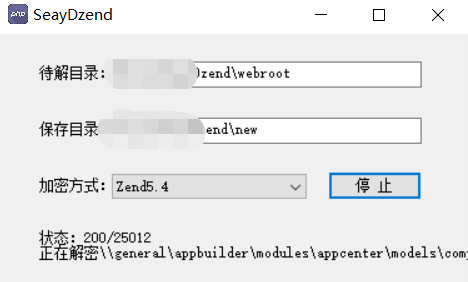1、前述
Deepin Linux操作系统的安装,说简单也简单,说复杂也复杂。为什么这么说了?因为这和硬件的兼容性有很大的关系。如果您的硬件不兼容,有可能在安装过程中会出现冻结(死机)的情况。为了测试Deepin Linux 15.11在个人电脑上安装还会不会出现冻结(死机)的问题(以前的版本是会出现这种情况的,个人电脑是从15.7一直滚动升级上来的),欧巴云重装了个人笔记本的操作系统,发现没有再出现冻结的问题,说明新版本对于硬件的支持已经更好了,这点我们在Deepin官方显示的修复列表也可以看到。详细参考官方链接:https://www.deepin.org/2019/07/19/deepin15-11/,修复的Bug还是很多的。

2、硬件兼容性列表
可能有一些同学想用Deepin Linux,但不知道怎么进行硬件的选型,如果您打算购买笔记本,这个相对来说就比较简单了,Deepin Linux官方网站有一个对应的硬件兼容性列表,详细参考:https://wiki.deepin.org/wiki/兼容性良好的笔记本型号,这里面给出了目前Deepin Linux爱好者反馈的兼容性比较好的笔记本型号。个人建议如果不是有特殊要求,完全可以直接使用集成显卡的笔记本,基本上问题不大,虽然个人笔记本安装了N卡的驱动,但切换使用N卡的概率很低,当然需要使用GPU计算的同学除外。对于个人组装电脑部份,这个面涉及的就比较广了,展开来说的话,估计需要单独写一篇,就不在这里细说了。
3、BIOS设置
正常来说Deepin Linux相对于其它Desktop Linux发行版,BIOS的设置简单很多,基本不需要进行太多的修改,就个人电脑而言,只需要考虑硬盘接口模式即可,将硬盘接口模式设置为ACHI模式即可,对于一些电脑可能还需要禁止Boot安全引导。

常规进入BIOS的方式,根据电脑品牌的不同会有所不同,一般来说有以下几种方式:
台式机一般为:Delete 键
笔记本一般为:F2 键(Dell XPS就是按F2)
惠普笔记本一般为:F10 键
联想笔记本一般为:F12 键
苹果电脑为:C 键
对于其它的一些注意事项,可以参考官方的wiki:https://wiki.deepin.org/。
4、系统安装
说明:为了方便截图及截图更加的清晰,欧巴云这里采用虚拟机进行安装,详细配置如下:

经过BIOS的设置等操作以后,我们就可以进行系统的安装了,首先插入前面刻录好的U盘,然后打开电脑电源,选择从U盘启动(个人电脑按F12选择引导项),如下图所示:

正常来说就会进到Grub的选项界面,在Deepin Linux 15.11以前的个人电脑需要进行此项的配置,不然会出现启动安装时出现窗口冻结(死机)的情况,但在Deepin Linux 15.11以后,直接选择[Install Deepin]回车即可。但不同电脑会有所不同,如果需要进行编辑,可以直接选择此项,按字母e键,进入编辑模式。

对于一些电脑可能需要进行设置,找到quiet splash,然后在后面添加nomodeset,最后显示为:“quiet splash nomodeset”即可,然后按F10键继续引导安装。(此步建议在直接安装出现冻结的情况下进行操作)。
当然并不是所有的电脑都是添加nomodeset就可以,品牌不同会有所差异。个人电脑之前就需要设置为在quiet splash后面添加 acpi_osi=! acpi_osi="Windows 2009",然后再按F10引导,这时候就会进入安装界面进行安装了。这是因为很多硬件厂商的BIOS驱动都对Linux不太友好,无法顺利加载ACPI模块,而导致无法驱动独立显卡,acpi_osi='Windows 2009'的意思是告诉ACPI模块,我是'Windows 7'不是Linux,其实就是欺骗ACPI模块启动电脑。

这样久违的安装界面就出来了,是不是很美?在这里选择[简体中文],勾选[我已阅读并同意],点击[下一步]

设置用名户、计算机名、密码,注意:名字的首写字母要小写。

在世界地图上点击上海的区域,设置时区为[上海],点击[下一步]

到这里就进入了磁盘分区的设置了,本质上Linux分区与Windows分区是一样的,我们点击[高级]

在这里可以看到可用空间为50G,是没有进行任何分区的。这里我们结合Windows的分区来进行一下说明。

相对于Linux需要单独创建EFI分区,Windows下EFI分区是会自动帮您创建,就和MSR分区一样(此分区占用18MB,可以删除),当然如果您在部署Windows的时候通过命令行创建分区,也是需要创建EFI分区的(命令参考:create partition efi size=300)。而分页文件(虚拟内存)是存放在C盘不需要创建的,这是和Linux不同的地方。如果您有安装过双系统或三系统,您就会发现EFI分区是一个统一标准,目前Linux、Windows、MacOS之间的统一标准。
对于Windows的分页文件,在硬盘上会存在一个或多个隐藏文件pagefile.sys,Windows用于存储未存入内存的部分程序和数据文件。页面文件和物理内存或随机存取内存(RAM)构成了虚拟内存。Windows会根据需要将数据从页面文件移至内存,或将数据从内存移至页面文件以便为新数据释放内存。也叫“交换文件”,可以通过[计算机]--[属性]--[高级系统设置]--[高级]--[性能]--[设置]--[高级]--[虚拟内存]来进行设置。而Linux的SWAP分区也是这样一个功能。

如上所述,我们就开始创建分区,先创建EFI分区,因为Deepin Linux默认为300MB,那我们就默认即可。其实不需要这么大,个人PC安装Deepin Linux、MacOS、Windows三系统,也只需要分配200MB即可。注意所有的选项都如下图所示,点击[新建]

创建/(根分区),因为个人电脑只有50G磁盘,所以将系统盘设置为20G,其实Deepin Linux本身来说占用的磁盘空间并不大,20GB是够用的。建议磁盘比较大的同学最好分配50GB,因为我们没有单独划分软件安装的分区等,所以相对大一点会好一点。

然后创建交换分区,即SWAP分区,设置为内存的两倍,因为欧巴云的虚拟机内存为4G,所以这里设置为8G(1G=1024MB)。像个人笔记本为16G内存,其中上跑不满内存,所以并没有设置SWAP分区。如果有了解Docker的同学,应该知道Docker是不建议使用交换分区的。

最后就是/home分区,我们可以把它看成是数据盘,剩余所有空间都分配给它即可。

最后如下图所示分区样式,点击[开始安装]。

这时候会提示您此操作会删除硬盘中的所有数据,确认没有问题以后,我们点击[继续]

这时候就进入了正式安装的过程了,是不是很简单?

目前Deepin Linux支持多种硬件平台架构,包括国产的龙芯、申威等平台。

安装完成以后,我们拔出安装的U盘,点击[立即体验]

电脑重启,就是进入登录界面了。

时尚模式:

高效模式:

到这里我们整个系统的安装就已经完成了。
5、后续设置
系统安装完成以后,如果您的硬件兼容性比较好,基本上就可以正常使用了,但对于硬件过新的同学可能需要根据自己的硬件进行调整配置,比如前面我们在部署的时候配置的Grub,也需要在安装完系统重启进入Grub引导时,重装再设置一次以启动进入桌面,再进行驱动安装或设置/etc/default/grub引导选项文件,详细的操作在后面的驱动安装篇我们在细说。到这里我们的Deepin Linux系统安装篇到这里就结束了,是不是很简单了?如果您觉得对您有所帮助,请点赞关注,谢谢。