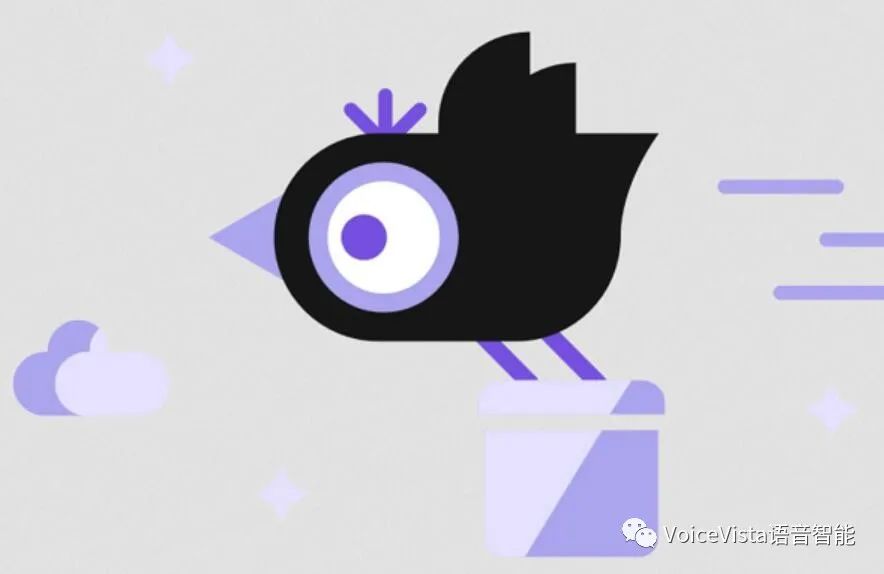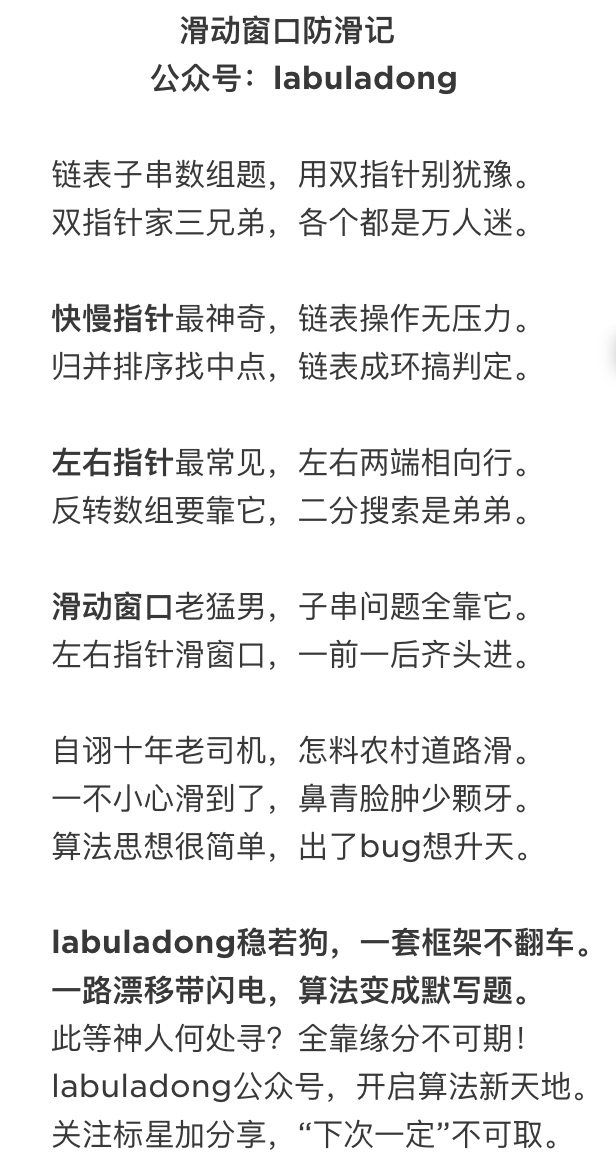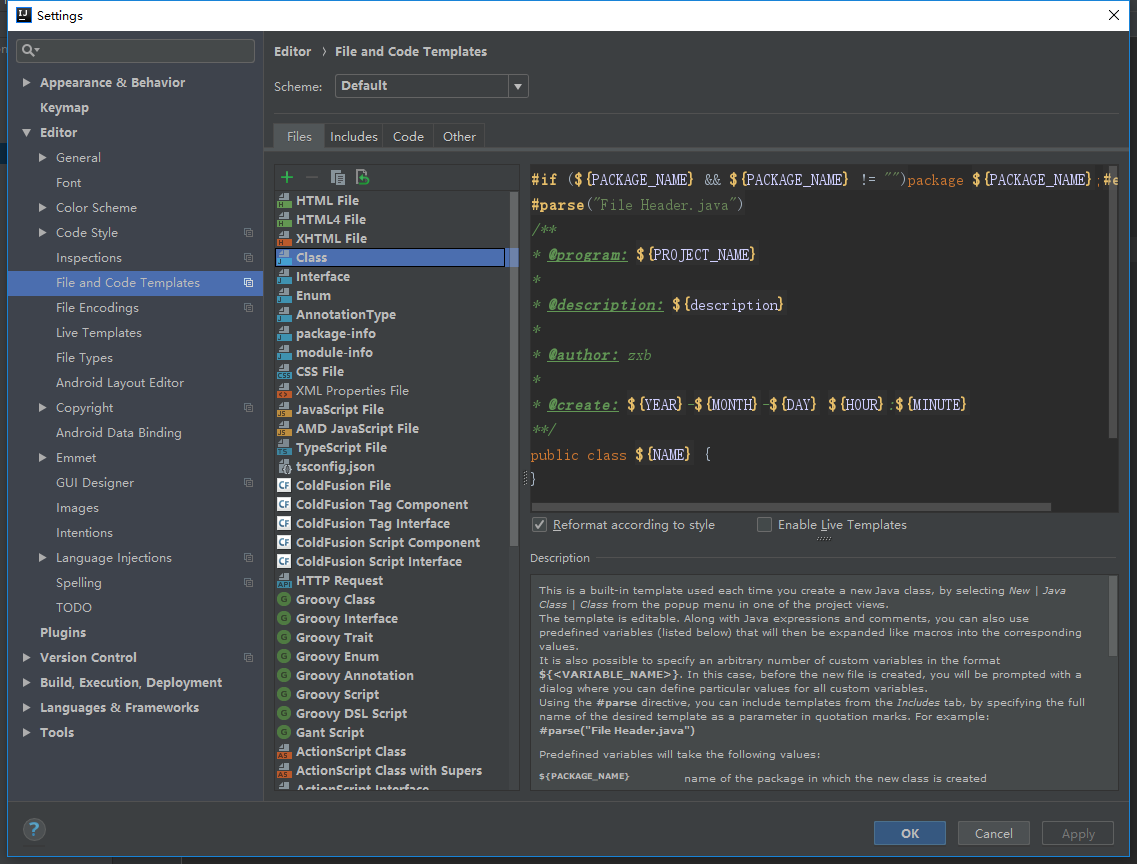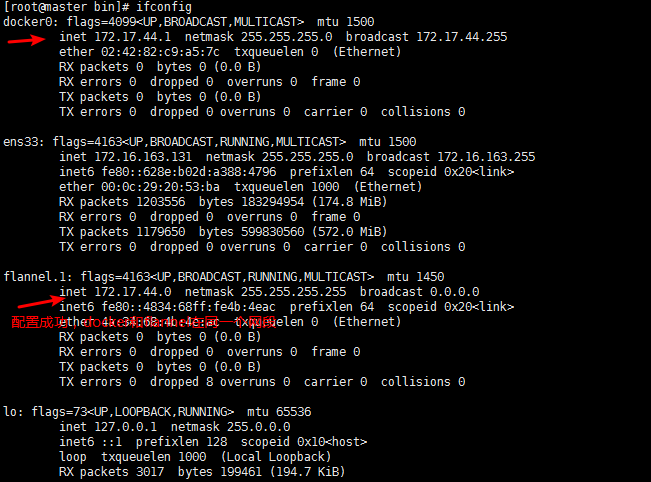I want to toggle a pushbutton and show its changes on a label using tkinter.
If I press the button it shows "on" on the label and when I press again it shows "off" on the label
So I try these codes and If I'm trying the wrong code please help me write the correct using tkinter.
I have a problem in combining this code
import RPi.GPIO as GPIO
import time
GPIO.setmode(GPIO.BOARD)
GPIO.setup(22,GPIO.IN,up_down=GPIO.PUD_UP)
while(1):
if GPIO.input(22)==1:
if bs == False :
x.set("on")
bs=True
sleep(0.5)
else:
x.set("off")
bs=False
sleep(0.5)
This works okay but I want to connect it to a GUI label to print on it on or off.
Here is the tkinter code
import tkinter.*
root = tk()
x = StringVar()
s=Label(root,textvariable=x)
s.grid(column=0,row=0)
root.mainloop()
When I try to combine it I make it like this
from Tkinter import *
import RPi.GPIO as GPIO
import time
GPIO.setmode(GPIO.BOARD)
GPIO.setup(7,GPIO.IN)
b=False
def check_button1():
if GPIO.input(7)== 1:
if b == False :
labelText1.set("on")
print"on"
b=True
time.sleep(0.5)
else:
labelText1.set("off")
print"off"
b=False
time.sleep(0.5)
mamdouh.after(10,check_button1)
mamdouh = Tk()
labelText1 = StringVar()
x1 = Label(mamdouh,textvariable=labelText1)
x1.config(font=('Helvetica',25,'bold'))
x1.grid(row=0,column=0)
mamdouh.title("mamdouh")
mamdouh.geometry('1200x700')
mamdouh.after(10,check_button1)
mamdouh.mainloop()
but it didn't works it keeps blank every time I press the push button actually If it works well I will put 17 push button
I think that the problem is in placing this if statment on the right place and placing the b variable in it's right place and I think also there is a problem between this if statment and tkinter because I tried this code wich works perfect but it is not toggling the push button so I want to change this lets add this code here also :
from Tkinter import *
import RPi.GPIO as GPIO
GPIO.setmode(GPIO.BOARD)
GPIO.setup(7,GPIO.IN)
def check_button1():
if(GPIO.input(7) == GPIO.LOW):
labelText1.set("on")
else:
labelText1.set("off")
mamdouh.after(10,check_button1)
mamdouh = Tk()
labelText1 = StringVar()
x1 = Label(mamdouh,textvariable=labelText1)
x1.config(font=('Helvetica',25,'bold'))
x1.grid(row=0,column=0)
mamdouh.title("mamdouh")
mamdouh.geometry('1200x700')
mamdouh.after(10,check_button1)
mamdouh.mainloop()
So how I can make this toggle push button on an Label?
Your problem is recognizing button down and button up events. Your OS mouse driver does this for your mouse buttons. If your GPIO module does not do this for you, you will have to detect these events by comparing the current state to the previous state. (I am ignoring here any possible need to 'de-bounce' the button.) You are sort of trying to do this with the time.sleep(.5) calls, but do not use time.sleep in gui code.
Your driver should be self-contained and independent of any tk widgets other than the root needed for .after. For multiple buttons, you will need your own GPIOButton class. Your code that works is a starting point. Tkinter allows you to tie a command to button-up events. Your class init should similarly take up and or down event commands (callbacks).
Here is something untested that might get you started.
class GPIOButton:
def __init__(self, master, buttons, command_down=None, command_up=None):
self.master = master
self.buttons = buttons
self.command_down = command_down
self.command_up = command_up
GPIO.setmode(GPIO.BOARD)
for button in buttons:
GPIO.setup(button, GPIO.IN)
self.state = [GPIO.HIGH] * len(buttons) # best initial value?
self.check_buttons() # or call this elsewhere
def check_buttons(self):
for i, button in enumerate(self.buttons):
oldstate = self.state[i]
newstate = GPIO.input(button)
if oldstate != newstate:
self.state[i] = newstate
command = (self.command_down if newstate==GPIO.LOW
else self.command_up)
command(button)
self.master.after(10, self.check_button)
Let me preface my answer with a disclaimer—I don't have a Raspberry Pi, so couldn't verify this works with the real thing. For testing I used a proxy class that simulates random button pressing. You may have to adjust the DELAY value depending on how fast the GPIO interface works.
However, I have put commented-out code in near the top showing what I think you would need to use based on of doing so in your code.
try:
import Tkinter as tk
import tkFont
except ImportError: # Python 3
import tkinter as tk
import tkinter.font as tkFont
#import RPi.GPIO as GPIO
#
#GPIO.setmode(GPIO.BOARD)
#
#class GPIOButton(object):
# """ Encapsulates GPIO button interface. """
# def __init__(self, pin):
# self.pin = pin
# self.status = 0
# GPIO.setup(pin, GPIO.IN)
#
# def update_status(self):
# self.status = GPIO.input(pin) == GPIO.LOW
### Proxy class since I don't have a Rasperry Pi. ###
import random
class GPIOButton(object):
def __init__(self, pin):
self.pin = pin
self.status = 0
def update_status(self):
if not random.randint(0, 99) % 20: # occassionally toggle status
self.status = not self.status
class App(tk.Frame):
STRIDE = 8
DELAY = 100 # delay in millsecs between button status updates
def __init__(self, gpio_buttons, master=None):
tk.Frame.__init__(self, master)
self.grid()
self.gpio_buttons = gpio_buttons
self.create_widgets()
self.after(self.DELAY, self.update_buttons, self.DELAY) # start updates
def create_widgets(self):
self.btn_font = tkFont.Font(family="Helvetica", size=12, weight='bold')
self.gui_buttons = []
for i, button in enumerate(self.gpio_buttons):
is_pressed = tk.BooleanVar()
is_pressed.set(False)
radiobutton = tk.Radiobutton(self,
text=format(i+1, '02d'),
font=self.btn_font,
value=True,
variable=is_pressed,
relief=tk.RIDGE)
row, col = divmod(i, self.STRIDE)
radiobutton.grid(column=col, row=row)
self.gui_buttons.append(is_pressed)
def update_buttons(self, delay):
for i, gpio_button in enumerate(self.gpio_buttons):
previous_status = gpio_button.status
gpio_button.update_status()
if gpio_button.status != previous_status:
self.gui_buttons[i].set(gpio_button.status)
self.after(delay, self.update_buttons, delay) # rinse and repeat
gpio_buttons = [GPIOButton(pin) for pin in range(16)]
app = App(gpio_buttons)
app.master.title('Rasberry Pi Buttons')
app.mainloop()
Here's what the simulation looks like running on my Windows computer: