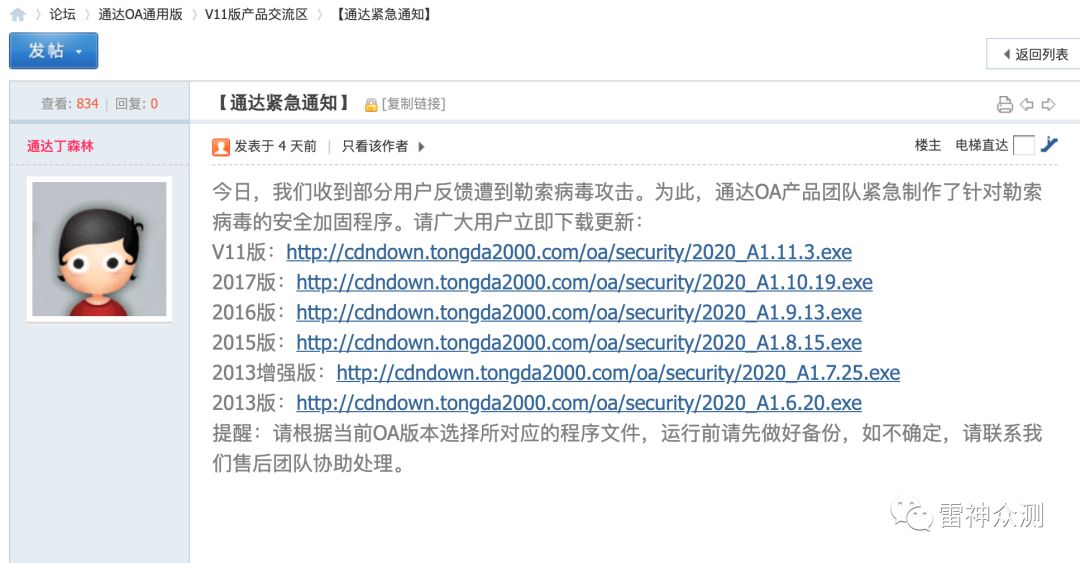How do I dock a footer menu to the bottom of the screen on Android and iPhone in Appcelerator Titanium? I want to display 3 icons on the bottom of the screen.
问题:
回答1:
I used Titanium.UI.View and set bottom: 0 to get it to dock to the bottom.
回答2:
Yes, we use Ti.UI.Toolbar for this. Let see this example code:
var space = Titanium.UI.createButton({
systemButton: Titanium.UI.iPhone.SystemButton.FLEXIBLE_SPACE
});
var buttonNextEnd = Titanium.UI.createButton({
title: '>>'
});
var buttonNext1Page = Titanium.UI.createButton({
title: '>'
});
var buttonPrevEnd = Titanium.UI.createButton({
title: '<<'
});
var buttonPrev1Page = Titanium.UI.createButton({
title: '<'
});
var toolbarNav = Titanium.UI.createToolbar({
left : 0,
bottom: 0,
height : 40,
width : 320,
items: [buttonPrevEnd,space, buttonPrev1Page,space, buttonNext1Page, space,buttonNextEnd]
});
win.add(toolbarNav);
回答3:
Use Titanium.UI.ToolBar for that.
回答4:
If you are using Appcelerator Alloy Framework
The code in the XML view
<Alloy>
<Window title="My Nice Title">
... ... ...
... ... ...
<View class="footer-menu"></View>
</Window>
</Alloy>
The code in TSS
".footer-menu": {
backgroundColor: 'red',
width: '100%',
height: 40,
bottom: 0
}
This will push the view to bottom. Here is a screenshot.

Not using Alloy? It is similar in JS too.
// create window
var win = Ti.UI.createWindow({
// if anything
});
// create view
var footer_menu = Ti.UI.createView({
backgroundColor: 'red',
width: '100%',
height: 40,
bottom: 0
});
// add view to window
win.add(footer_menu);
Hope this is helpful. Thanks!
回答5:
var footer = Ti.UI.createView({
height:25
});
var footerButton = Ti.UI.createLabel({
title:'Add Row',
color:'#191',
left:125,
width:'auto',
height:'auto'
});
footer.add(footerButton);
it works on android, but i still dont know why the button cant appear on iphone
回答6:
Remember that Toolbars aren't compatible for Android or Tablet.
If you want to set buttons to the bottom of the screen, create a View, set it at the bottom and then distribute the buttons with relative position, considering the screen width.
Here's an example:
function FirstWindow() {
var self = Ti.UI.createWindow({
background : "black",
height : "auto",
width : "auto",
layout : "vertical"
});
teste = Ti.UI.createView({
left : 0,
bottom : 0,
opacity : .7,
backgroundColor : "#3d3d3d",
height : 55
});
var button1 = Ti.UI.createButton({
title : "button 1",
left : 0,
width : Titanium.Platform.displayCaps.platformWidth * 0.3
});
var button2 = Ti.UI.createButton({
title : "button 2",
left : Titanium.Platform.displayCaps.platformWidth * 0.33,
width : Titanium.Platform.displayCaps.platformWidth * 0.3
});
var button3 = Ti.UI.createButton({
title : "button 3",
left : Titanium.Platform.displayCaps.platformWidth * 0.66,
width : Titanium.Platform.displayCaps.platformWidth * 0.3
});
view.add(button1);
view.add(button2);
view.add(button3);
self.add(view);
return self;
}
module.exports = FirstWindow;
Doing this... you are positioning the buttons in the View.
The first button ( button1 ) begins in "left: 0" and has a width of 30% of the View. The second button ( button2 ) begins after the first button plus a space, and so on...
And the height of them is the same as the view's.