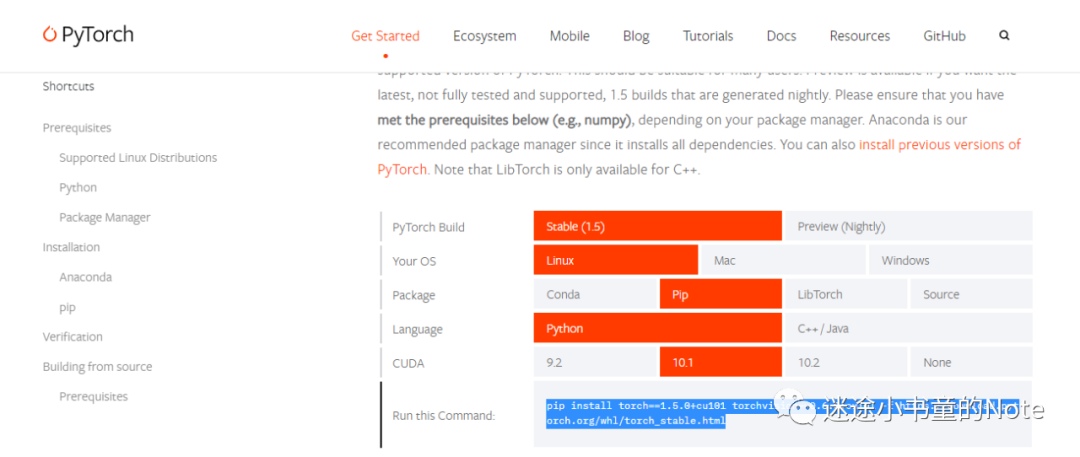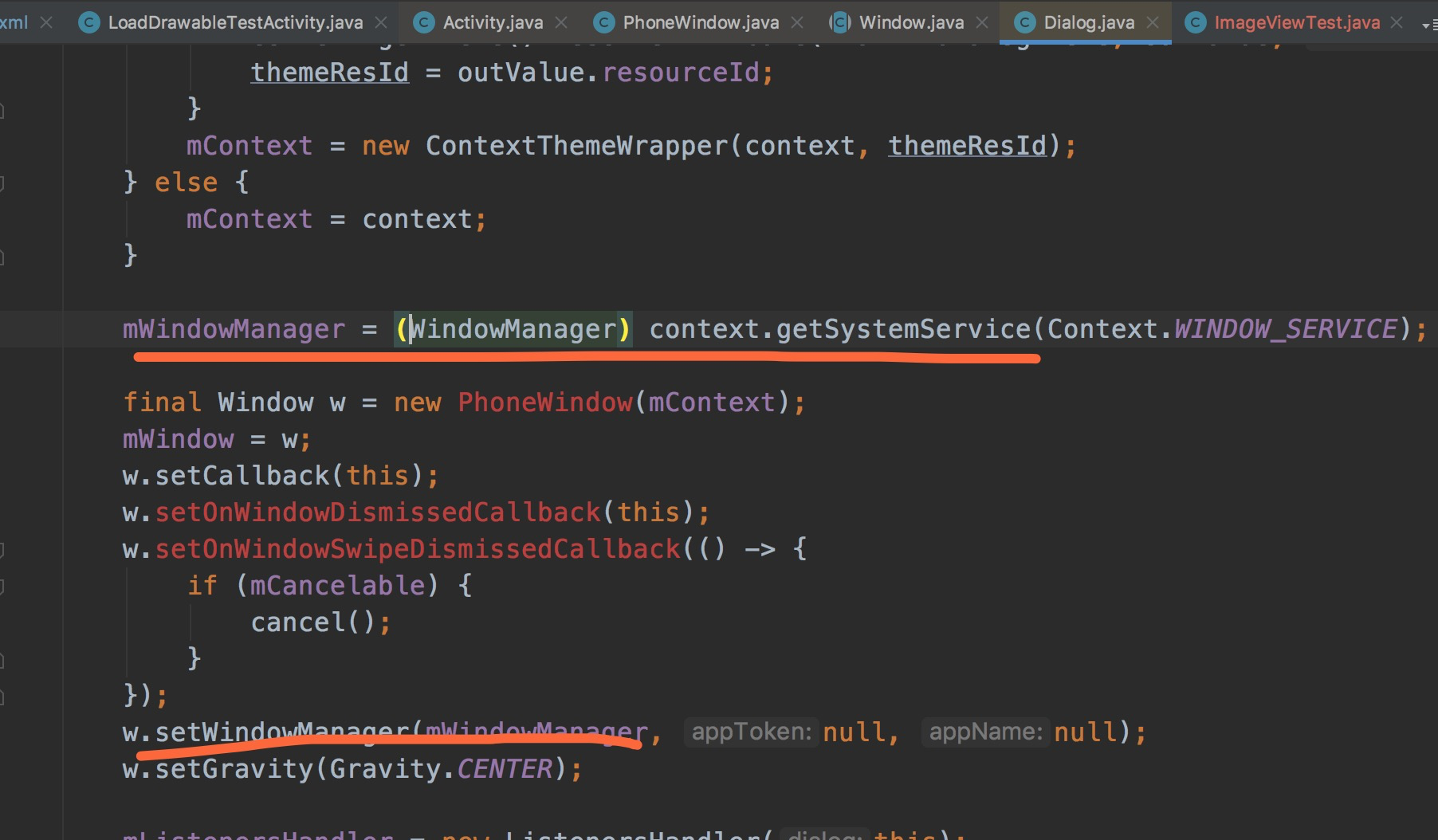可以将文章内容翻译成中文,广告屏蔽插件可能会导致该功能失效(如失效,请关闭广告屏蔽插件后再试):
问题:
I'm trying to connect to my Debian Google Compute Engine server through PuTTy (I've tried other alternatives too) but when I do I get the error "Disconnected: No supported authentication methods available (server sent: publickey)

The google server came without a username and password, only a url to automatically login to their own terminal.
回答1:
I had PuTTY working and then one day got this error.
Solution: I had revised the folder path name containing my certificates (private keys), and this caused Pageant to lose track of the certificates and so was empty.
Once I re-installed the certificate into Pageant then Putty started working again.
回答2:
Turn on Password Authentication
By default, you need to use keys to ssh into your google compute engine machine, but you can turn on password authentication if you do not need that level of security.
Tip: Use the Open in browser window SSH option from your cloud console to gain access to the machine. Then switch to the root user with sudo su - root to make the configuration changes below.

- Edit the
/etc/ssh/sshd_config file.
- Change
PasswordAuthentication and ChallengeResponseAuthentication to yes.
- Restart ssh
/etc/init.d/ssh restart.
回答3:
You need to use an SSH key to login to your instance.
The GCE documentation explains the process here.
回答4:
Please follow this guide: https://gist.github.com/feczo/7282a6e00181fde4281b
with pictures.
In short:
Using Puttygen, click 'Generate' move the mouse around as instructed and wait
Copy the entire content of the 'Public key for pasting into OpenSSH authorized_keys file' window. Make sure to copy every single character from the beginning to the very end!
Go to the Create instances page in the Google Cloud Platform Console and in the advanced options link paste the contents of your public key.
Note the IP address of the instance once it is complete.
Open putty, from the left hand menu go to Connection / SSH / Auth and define the key file location which was saved.
From the left hand menu go to Connection / Data and define the same username
- Enter the IP address of your instance
- name the connection below saved Sessions as 'GCE' click on 'Save'
- double click the 'GCE' entry you just created
- accept the identy of the host
Now login with the password you specified earlier and run
sudo su - and you are all set.
回答5:
I had the same issue and just figured it out !!
Assuming that you already went and created private/public key added your public key on the remote server ... type in username@remotehost.com and THEN go to Connection -> SSH -> Auth and click Browse to locate your private key. After you choose it will populate the input field. After that click OPEN ...
So the important thing here is the order... make sure you first enter parameters for the host and then locate your private key.
回答6:
Apparently running sudo chmod -R a+rw on your home folder causes this to happen as well.
回答7:
I got this error because I had forgotten to add my username behind the key in the GCE metadata section. For instance, you are meant to add an entry into the metadata section which looks like this:
sshKeys username:key
I forgot the username: part and thus when I tried to login with that username, I got the no supported auth methods error.
Or, to turn off the ssh key requirement entirely, check out my other answer.
回答8:
If the private key has been generated with ssh-keygen in Linux it needs to be converted with puttygen because Putty does not support openssh keys.
Start puttygen, and click on Conversions - Import key, then click Browse and select the private key generated with openssh, then click on Save private key.
Use your new key to connect.
回答9:
This problem mainly caused by your connected username not have the access to the shell in GCE. So you use the following steps to solve this issue.
gcloud auth list
If you are using the correct login. please follow the below steps. otherwise use
gcloud auth revoke --all
gcloud auth login [your-iam-user]
and you get the token or it automatically detect the token.
gcloud compute --project "{projectid}" ssh --zone "{zone_name}" "{instance_name}" .
if you dont know this above line click to compute engine-> ssh dropdown arrow-> view google command-> copy that code and use it
Now it update your metadata and it is available in your computer's folder Users->username
~/.ssh/google_compute_engine.ppk
~/.ssh/google_compute_engine.pub
Then you create a new ppk file using puttygen and you give the username, which you want like my_work_space. Then
save the publickey and privatekey in a folder.
Next step: Copy the public key data from puttygen and create new ssh key in gcloud metadata
cloud console ->compute engine->metadata->ssh key->add new item->paste the key and save it
and now return your shell commandline tool then enter
sudo chown -R my_work_space /home/my_work_space
now you connect this private key using sftp to anywhere. and it opens the files without showing the permission errors
:) happy hours.
回答10:
Download "PuttyGEN" get publickey and privatekey
use gcloud SSH edit and paste your publickey located in /home/USER/.ssh/authorized_keys
sudo vim ~/.ssh/authorized_keys
Tap the i key to paste publicKEY.
To save, tap Esc, :, w, q, Enter.
Edit the /etc/ssh/sshd_config file.
sudo vim /etc/ssh/sshd_config
Change
PasswordAuthentication no
[...]
ChallengeResponseAuthentication to no.
[...]
UsePAM no
[...]
Restart ssh
/etc/init.d/ssh restart.
the rest config your putty as tutorial
NB:choose the pageant add keys and start session would be better
回答11:
Electricity went down and got this error. Solution was to double click your .ppk (Putty Private Key) and enter your password.
回答12:
PasswordAuthentication and ChallengeResponseAuthentication default set to NO in rhel7.
Change them to NO and restart sshd.
回答13:
I faced the same issue and solve after several trial and error.
In the /etc/ssh/ssh_config, set
PubkeyAuthentication yes
AuthorizedKeysFile .ssh/authorized_keys
PasswordAuthentication no
AuthenticationMethods publickey
then, open putty.
In the "Saved Sessions", enter the server IP, go through the path Connection->SSH->Auth->Browse on the left panel to search your private key and open it.
Last but not least, go back to Session of putty on the left panel and you can see the server IP address is still in the field, "Saved Sessions", then click "Save", which is the critical step.
It will let the user login without password any more.
Have fun,
回答14:
Similar problem - same error message. I got the same message when trying to clone something from bitbucket with ssh. The problem was in my ssh configuration configured in the mercurial.ini: I used the wrong bitbucket username. After I corrected the user name things worked.
回答15:
For me these was my problem, solution from https://unix.stackexchange.com/questions/282908/server-refused-public-key-signature-despite-accepting-key-putty
"Looking at the log /var/log/secure showed that it was just downright refused. I'm somewhat new to centos since I'm mainly a debian kind of guy, so I was unaware of /var/log/secure
After checking this and doing a bit of searching, it turns out PermitRootLogin no needs to be PermitRootLogin without-password if you want to specifically use just keys for root login. That did the trick. Thanks everyone for contributing."
回答16:
I had the same problem but got it working by changing enable-oslogin from TRUE to FALSE in google cloud.
from:

to: