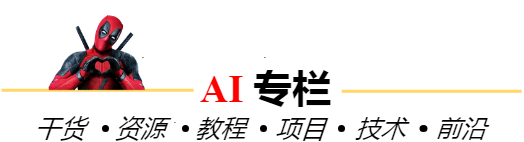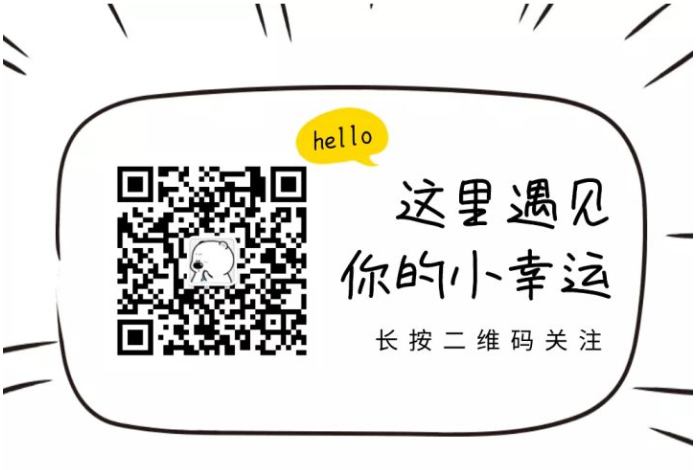Okay so here is what I want to do. I want to add a print option that prints whatever the user's document is to a PDF and adds some headers before sending it off to a device.
I guess my questions are: how do I add a virtual "printer" driver for the user that will launch the application I've been developing that will make the PDF (or make the PDF and launch my application with references to the newly generated PDF)? How do I interface with CUPS to generate the PDF? I'm not sure I'm being clear, so let me know if more information would be helpful.
I've worked through this printing with CUPS tutorial and seem to get everything set up okay, but the file never seems to appear in the appropriate temporary location. And if anyone is looking for a user-end PDF-printer, this cups-pdf-for-mac-os-x is one that works through the installer, however I have the same issue of no file appearing in the indicated directory when I download the source and follow the instructions in the readme. If anyone can get either of these to work on a mac through the terminal, please let me know step-by-step how you did it.
The way to go is this:
Set up a print queue with any driver you like. But I recommend to use a PostScript driver/PPD. (A PostScript PPD is one which does not contain any *cupsFilter: ... line.):
Initially, use the (educational) CUPS backend named 2dir. That one can be copied from this website: KDE Printing Developer Tools Wiki. Make sure when copying that you get the line endings right (Unix-like).
Commandline to set up the initial queue:
lpadmin \
-p pdfqueue \
-v 2dir:/tmp/pdfqueue \
-E \
-P /path/to/postscript-printer.ppd
The 2dir backend now will write all output to directory /tmp/pdfqueue/ and it will use a uniq name for each job. Each result should for now be a PostScript file. (with none of the modifications you want yet).Locate the PPD used by this queue in /etc/cups/ppd/ (its name should be pdfqueue.ppd).
Add the following line (best, near the top of the PPD):
*cupsFilter: "application/pdf 0 -"
(Make sure the *cupsFilter starts at the very beginning of the line.) This line tells cupsd to auto-setup a filtering chain that produces PDF and then call the last filter named '-' before it sends the file via a backend to a printer. That '-' filter is a special one: it does nothing, it is a passthrough filter.Re-start the CUPS scheduler:
sudo launchctl unload /System/Library/LaunchDaemons/org.cups.cupsd.plist
sudo launchctl load /System/Library/LaunchDaemons/org.cups.cupsd.plist
From now on your pdfqueue will cause each job printed to it to end up as PDF in /tmp/pdfqueue/*.pdf.
Study the 2dir backend script. It's simple Bash, and reasonably well commented.
Modify the 2dir in a way that adds your desired modifications to your PDF before saving on the result in /tmp/pdfqueue/*.pdf...
Update: Looks like I forgot 2 quotes in my originally prescribed *cupsFilter: ... line above. Sorry!
I really wish I could accept two answers because I don't think I could have done this without all of @Kurt Pfeifle 's help for Mac specifics and just understanding printer drivers and locations of files. But here's what I did:
Download the source code from codepoet cups-pdf-for-mac-os-x. (For non-macs, you can look at http://www.cups-pdf.de/) The readme is greatly detailed and if you read all of the instructions carefully, it will work, however I had a little trouble getting all the pieces, so I will outline exactly what I did in the hopes of saving someone else some trouble. For this, the directory with the source code is called "cups-pdfdownloaddir".
Compile cups-pdf.c contained in the src folder as the readme specifies:
gcc -09 -s -lcups -o cups-pdf cups-pdf.c
There may be a warning: ld: warning: option -s is obsolete and being ignored, but this posed no issue for me. Copy the binary into /usr/libexec/cups/backend. You will likely have to the sudo command, which will prompt you for your password. For example:
sudo cp /cups-pdfdownloaddir/src/cups-pdf /usr/libexec/cups/backend
Also, don't forget to change the permissions on this file--it needs root permissions (700) which can be changed with the following after moving cupd-pdf into the backend directory:
sudo chmod 700 /usr/libexec/cups/backend/cups-pdf
Edit the file contained in /cups-pdfdownloaddir/extra/cups-pdf.conf. Under the "PDF Conversion Settings" header, find a line under the GhostScript that reads #GhostScript /usr/bin/gs. I did not uncomment it in case I needed it, but simply added beneath it the line Ghostscript /usr/bin/pstopdf. (There should be no pre-cursor # for any of these modifications)
Find the line under GSCall that reads #GSCall %s -q -dCompatibilityLevel=%s -dNOPAUSE -dBATCH -dSAFER -sDEVICE=pdfwrite -sOutputFile="%s" -dAutoRotatePage\
s=/PageByPage -dAutoFilterColorImages=false -dColorImageFilter=/FlateEncode -dPDFSETTINGS=/prepress -c .setpdfwrite \
-f %s Again without uncommenting this, under this I added the line GSCall %s %s -o %s %s
Find the line under PDFVer that reads #PDFVer 1.4 and change it to PDFVer, no spaces or following characters.
Now save and exit editing before copying this file to /etc/cups with the following command
sudo cp cups-pdfdownloaddir/extra/cups-pdf.conf /etc/cups
Be careful of editing in a text editor because newlines in UNIX and Mac environments are different and can potentially ruin scripts. You can always use a perl command to remove them, but I'm paranoid and prefer not to deal with it in the first place.
You should now be able to open a program (e.g. Word, Excel, ...) and select File >> Print and find an available printer called CUPS-PDF. Print to this printer, and you should find your pdfs in /var/spool/cups-pdf/yourusername/ by default.
*Also, I figured this might be helpful because it helped me: if something gets screwed up in following these directions and you need to start over/get rid of it, in order to remove the driver you need to (1) remove the cups-pdf backend from /usr/libexec/cups/backend (2) remove the cups-pdf.conf from /etc/cups/ (3) Go into System Preferences >> Print & Fax and delete the CUPS-PDF printer.
This is how I successfully set up a pdf backend/filter for myself, however there are more details, and other information on customization contained in the readme file. Hope this helps someone else!