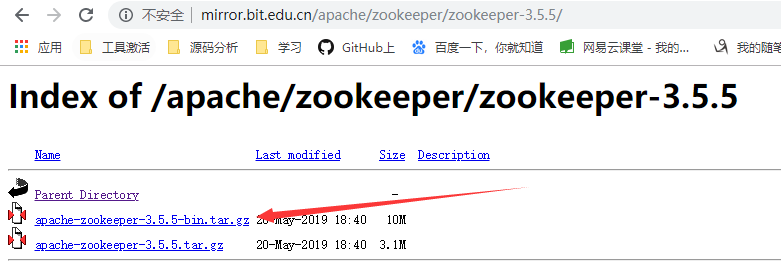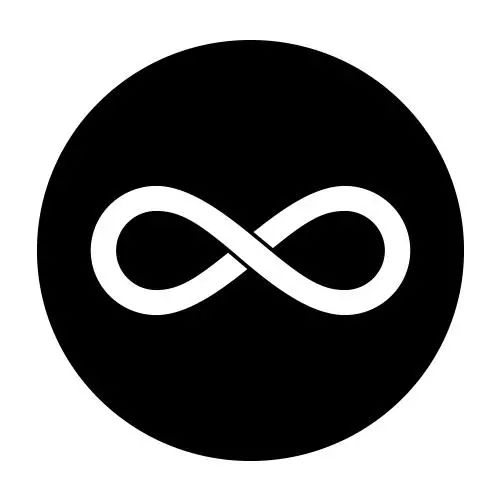Maybe it's obvious, but I checked everywhere (besides the right place) and googled it. Nothing.
问题:
回答1:
If you only have TypeScript installed for Visual Studio then:
- Start the Visual Studio Command Prompt
- Type
tsc -vand hit Enter
Visual Studio 2017 versions 15.3 and above bind the TypeScript version to individual projects, as this answer points out:
- Right click on the project node in Solution Explorer
- Click Properties
- Go to the TypeScript Build tab
回答2:
Two years after the question was asked, using Visual Studio Command Prompt still did not produce right answer for me. But the usual Help|About window seems working these days:

UPDATE (June 2017):
VS 2013 does NOT show this info. (Later note: VS 2017 Enterprise edition does not show this info either).
VS uses Microsoft Build Engine (MSBuild) to compile Typescript files. MSBuild can support several major releases of Typescript, but About window shows only the latest one.
Here is how to get to the bottom of it:
A. To check which versions of Typescript are installed with your Visual Studio/MSBuild, inspect contents of C:\Program Files (x86)\Microsoft SDKs\TypeScript folder. For example, I have versions 1.0, 1.8 and 2.2:

B. Check which version of Typescript is requested by your project. In *.csproj file, look for <TypeScriptToolsVersion> tag, or you can add it if it is missing, like this
<PropertyGroup>
...
<TypeScriptToolsVersion>1.8</TypeScriptToolsVersion>
...
</PropertyGroup>
C. Finally, you can check, which version of Typescript is actually used by MSBuild. In TOOLS | Options | Projects and Solutions | Build and Run set MSBuild project output verbosity to Detailed:

Then build your project and inspect the output: you should see the reference to one of Typescript folders described in (A).
回答3:
Based in the response of basarat, I give here a little more information how to run this in Visual Studio 2013.
- Go to Windows Start button -> All Programs -> Visual Studio 2013 -> Visual Studio Tools A windows is open with a list of tool.

- Select Developer Command Prompt for VS2013
- In the opened Console write: tsc -v
- You get the version: See Image

[UPDATE]
If you update your Visual Studio to a new version of Typescript as 1.0.x you don't see the last version here. To see the last version:
- Go to: C:\Program Files (x86)\Microsoft SDKs\TypeScript, there you see directories of type 0.9, 1.0 1.1
- Enter the high number that you have (in this case 1.1)
- Copy the directory and run in CMD the command tsc -v, you get the version.

NOTE: Typescript 1.3 install in directory 1.1, for that it is important to run the command to know the last version that you have installed.
NOTE: It is possible that you have installed a version 1.3 and your code use 1.0.3. To avoid this if you have your Typescript in a separate(s) project(s) unload the project and see if the Typescript tag:
<TypeScriptToolsVersion>1.1</TypeScriptToolsVersion>
is set to 1.1.
[UPDATE 2]
TypeScript version 1.4, 1.5 .. 1.7 install in 1.4, 1.5... 1.7 directories. they are not problem to found version. if you have typescript in separate project and you migrate from a previous typescript your project continue to use the old version. to solve this:
unload the project file and change the typescript version to 1.x at:
<TypeScriptToolsVersion>1.x</TypeScriptToolsVersion>
If you installed the typescript using the visual studio installer file, the path to the new typescript compiler should be automatically updated to point to 1.x directory. If you have problem, review that you environment variable Path include
C:\Program Files (x86)\Microsoft SDKs\TypeScript\1.x\
SUGGESTION TO MICROSOFT :-) Because Typescript run side by side with other version, maybe is good to have in the project properties have a combo box to select the typescript compiler (similar to select the net version)
回答4:
The tsc -v command run technically reads the TypeScript compiler version within the SDK directory set within the Windows Path variable. This doesn't necessarily reflect the latest version installed as the Path variable is not updated with subsequent installations.
The version that VS.NET uses to compile the TypeScript is what's in the project's configuration:
<TypeScriptToolsVersion>1.5</TypeScriptToolsVersion>
To help explain this more in detail I created the following post which has the specifics on the TypeScript versions installed, and which version VS.NET uses to compile the TypeScript files.
Which Version of TypeScript is Installed and Which Version is Visual Studio Using?
I also added a feature request on Microsoft Connect to make viewing and switching the TypeScript targeted version in VS.NET easier. This isn't really a TypeScript feature request as much as it is a VS.NET IDE enhancement.
Allow switching TypeScript configured version from Project Properties IDE
回答5:
On Visual Studio 2015 just go to: help/about Microsoft Visual Studio Then you will see something like this:
Microsoft Visual Studio Enterprise 2015 Version 14.0.24720.00 Update 1 Microsoft .NET Framework Version 4.6.01055
...
TypeScript 1.7.6.0 TypeScript for Microsoft Visual Studio
....
回答6:
You can run it in NuGet Package Manager Console in Visual Studio 2013.
回答7:
The TypeScript team sorted this out in Visual Studio 2017 versions 15.3 and later, including the free Community edition.
How to See Which TypeScript Versions are Installed in Visual Studio
All you now need do is to go to project properties of any TypeScript Visual Studio project (right-click the project file in Solution Explorer/Properties), then go to the TypeScript Build tab on the left-hand side. This has a 'Typescript version' dropdown that shows you the version the project is using, and if you open it the dropdown shows you ALL versions of TypeScript currently installed in Visual Studio.
The actual installs are currently at C:\Program Files (x86)\Microsoft SDKs\TypeScript and then subfolders by version number, at least on Win10 on my computer. If you want to see the exact version (e.g. 2.8.3 rather than just 2.8) you can find the appropriate tsc.exe in here and look at its properties (Details tab in right-click/Properties in File Explorer).
How to Install Specific TypeScript Version
If you want to install a specific version of TypeScript for Visual Studio, you can download older versions from the Details->Releases section of the TypeScript SDK for Visual Studio 2017 Downloads page. You can verify that the version has been installed either with the 'Typescript version' dropdown in VS or inspecting the C:\Program Files (x86)\Microsoft SDKs\TypeScript folder.
回答8:
I have VS2015 and I have to run a build with TypeScript 1.7, although I have 1.8 installed via npm install typescript -g there are two ways (at least for me they worked):
- Go to your
.projfile and add<TypeScriptToolsVersion>1.7</TypeScriptToolsVersion>as up as possible. Rebuild, re-run. If it doesn't work try 2. - Go to
Control Panel -> System -> Advanced System Settings -> Enviroment Variables. Make sure you add your desired TypeScript version first:C:\Program Files (x86)\Microsoft SDKs\TypeScript\1.7;C:\Users\serban\AppData\Roaming\npm
This will also affect your CLI:
$ tsc -v
message TS6029: Version 1.7.5
回答9:
As far as I understand VS has nothing to do with TS installed by NPM. (You may notice after you install TS using NPM, there is no tsc.exe file). VS targets only tsc.exe installed by TS for VS extension, which installes TS to c:\Program Files (x86)\Microsoft SDKs\TypeScript\X.Y. You may have multiple folders under c:\Program Files (x86)\Microsoft SDKs\TypeScript. Set TypeScriptToolsVersion to the highest version installed. In my case I had folders "1.0", "1.7", "1.8", so I set TypeScriptToolsVersion = 1.8, and if you run tsc - v inside that folder you will get 1.8.3 or something, however, when u run tsc outside that folder, it will use PATH variable pointing to TS version installed by NPM, which is in my case 1.8.10. I believe TS for VS will always be a little behind the latest version of TS you install using NPM. But as far as I understand, VS doesnt know anything about TS installed by NPM, it only targets whateve versions installed by TS for VS extensions, and the version specified in TypeScriptToolsVersion in your project file.
回答10:
First, make sure you have the following address in your Environment Variables Path
C:\Program Files (x86)\Microsoft SDKs\TypeScript\2.0
Then open your Command Prompt and type the following command:
tsc -v
回答11:
You can do npm list | grep typescript if it's installed through npm.
回答12:
For a non-commandline approach, you can open the Extensions & Updates window (Tools->Extensions and Updates) and search for the Typescript for Microsoft Visual Studio extension under Installed
回答13:
Open a (normal, not the VS) command prompt or a PowerShell prompt.
tsc.exe -v
tsc.cmd -v
tsc -v
If you installed the same version of TypeScript for Visual Studio and using npm, the output from the above three commands should be the same.
If not, check your System PATH to see where in the path hierarchy and which typescript directory is listed. For PowerShell users, the easy way is:
$env:path -split ';'
Be careful of having nothing or multiple TypeScript directories listed in your System PATH variable. As of June 9, 2017, my System PATH looked like this (just the top part, which is all that matters in this situation):
ps>$env:path -split ';'
C:\Windows\system32
C:\Windows
C:\Windows\System32\Wbem
C:\Windows\System32\WindowsPowerShell\v1.0\
C:\Program Files (x86)\Microsoft SDKs\TypeScript\2.3
C:\nodejs\
C:\Users\{username}\AppData\Roaming\npm
Notice that only the 2.3 directory is included in the PATH, not multiple versions.
回答14:
In the command prompt, simply type 1 of the following command then hit Enter :
tsc -vor
tsc -versionor
tsc --version