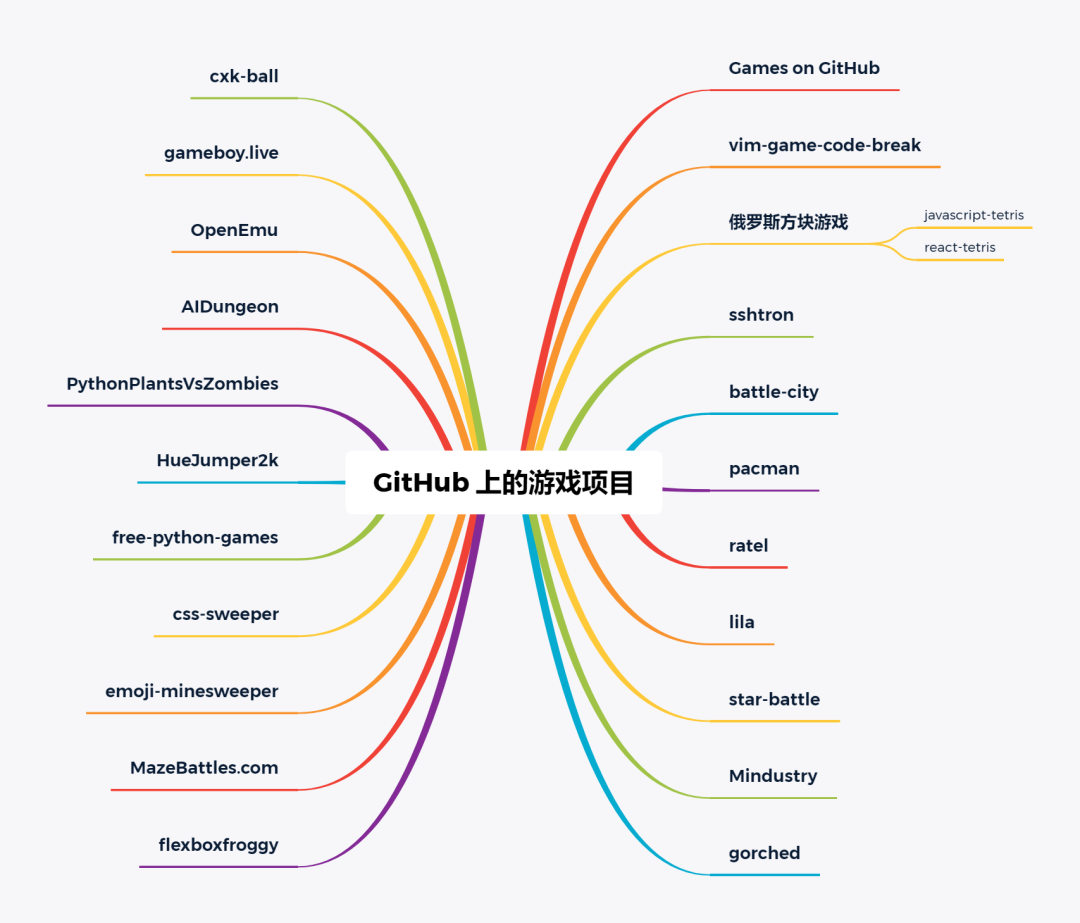I suppose I could compare the number of files in the source directory to the number of files in the target directory as cp progresses, or perhaps do it with folder size instead? I tried to find examples, but all bash progress bars seem to be written for copying single files. I want to copy a bunch of files (or a directory, if the former is not possible).
问题:
回答1:
You can also use rsync instead of cp like this:
rsync -Pa source destination
Which will give you a progress bar and estimated time of completion. Very handy.
回答2:
To show a progress bar while doing a recursive copy of files & folders & subfolders (including links and file attributes), you can use gcp (easily installed in Ubuntu and Debian by running "sudo apt-get install gcp"):
gcp -rf SRC DEST
Here is the typical output while copying a large folder of files:
Copying 1.33 GiB 73% |##################### | 230.19 M/s ETA: 00:00:07
Notice that it shows just one progress bar for the whole operation, whereas if you want a single progress bar per file, you can use rsync:
rsync -ah --progress SRC DEST
回答3:
You may have a look at the tool vcp. Thats a simple copy tool with two progress bars: One for the current file, and one for overall.
EDIT
Here is the link to the sources: http://members.iinet.net.au/~lynx/vcp/ Manpage can be found here: http://linux.die.net/man/1/vcp
Most distributions have a package for it.
回答4:
Here another solution: Use the tool bar
You could invoke it like this:
#!/bin/bash
filesize=$(du -sb ${1} | awk '{ print $1 }')
tar -cf - -C ${1} ./ | bar --size ${filesize} | tar -xf - -C ${2}
You have to go the way over tar, and it will be inaccurate on small files. Also you must take care that the target directory exists. But it is a way.
回答5:
A simple unix way is to go to the destination directory and do watch -n 5 du -s . Perhaps make it more pretty by showing as a bar . This can help in environments where you have just the standard unix utils and no scope of installing additional files . du-sh is the key , watch is to just do every 5 seconds.
Pros : Works on any unix system Cons : No Progress Bar
回答6:
There's a tool pv to do this exact thing: http://www.ivarch.com/programs/pv.shtml
There's a ubuntu version in apt
回答7:
My preferred option is Advanced Copy, as it uses the original cp source files.
$ wget http://ftp.gnu.org/gnu/coreutils/coreutils-8.21.tar.xz
$ tar xvJf coreutils-8.21.tar.xz
$ cd coreutils-8.21/
$ wget --no-check-certificate https://raw.githubusercontent.com/atdt/advcpmv/master/advcpmv-0.5-8.21.patch
$ patch -p1 -i advcpmv-0.5-8.21.patch
$ ./configure
$ make
The new programs are now located in src/cp and src/mv. You may choose to replace your existing commands:
$ sudo cp src/cp /usr/local/bin/cp
$ sudo cp src/mv /usr/local/bin/mv
回答8:
How about something like
find . -type f | pv -s $(find . -type f | wc -c) | xargs -i cp {} --parents /DEST/$(dirname {})
It finds all the files in the current directory, pipes that through PV while giving PV an estimated size so the progress meter works and then piping that to a CP command with the --parents flag so the DEST path matches the SRC path.
One problem I have yet to overcome is that if you issue this command
find /home/user/test -type f | pv -s $(find . -type f | wc -c) | xargs -i cp {} --parents /www/test/$(dirname {})
the destination path becomes /www/test/home/user/test/....FILES... and I am unsure how to tell the command to get rid of the '/home/user/test' part. That why I have to run it from inside the SRC directory.
回答9:
To add another option, you can use cpv. It uses pv to imitate the usage of cp.
It works like pv but you can use it to recursively copy directories

You can get it here
回答10:
Check the source code for progress_bar in the below git repository of mine
https://github.com/Kiran-Bose/supreme
Also try custom bash script package supreme to verify how progress bar work with cp and mv comands
Functionality overview
(1)Open Apps ----Firefox ----Calculator ----Settings
(2)Manage Files ----Search ----Navigate ----Quick access
|----Select File(s)
|----Inverse Selection
|----Make directory
|----Make file
|----Open
|----Copy
|----Move
|----Delete
|----Rename
|----Send to Device
|----Properties
(3)Manage Phone ----Move/Copy from phone ----Move/Copy to phone ----Sync folders
(4)Manage USB ----Move/Copy from USB ----Move/Copy to USB