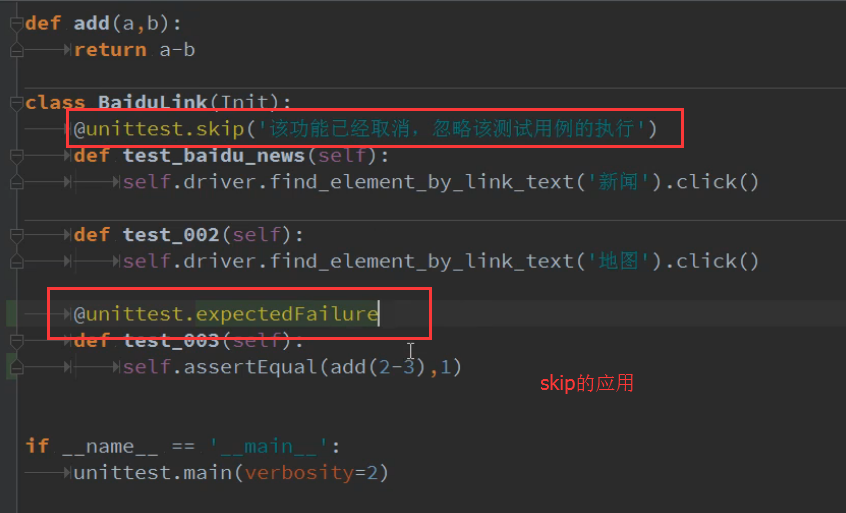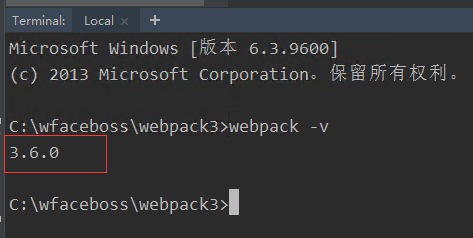I had my solution in Visual Studio 2012 (which is under TFS source control) open and the TFS server (2010) was down. When I then made a change to one of the files and attempted to save it I got a prompt to ask whether I wanted to Overwrite the file saying the TFS server was down (can't remember the exact words) and the following message appeared in the Output window:
This solution is offline. [Team Foundation Server: http://tfs1:8080/tfs/server]
The solution was offline during its previous session and will remain offline.
How do I get the file change to be recognised as being among Pending Changes and the whole solution back online?
I searched for the solution online and found this solution but wasn't too keen on the registry change.
I found a better way: right-click on the solution name right at the top of the Solution Explorer and select the Go Online option. Clicking this allowed me to select the files that had been changed when I was offline and make the solution online again.
After finding the solution, I found the following msdn forum thread which confirmed the above.
Rename the solution's corresponding .SUO file. The SUO file contains the TFS status (online/offline), amongst a host of other goodies.
Do this only if the "right-click on the solution name right at the top of the Solution Explorer and select the Go Online option" fails (because e.g. you installed VS2015 preview).
(Additional step from solution above for if you are missing the AutoReconnect or Offline registry value)
For Visual Studio 2015, Version 14
- Turn off all VS instances
- HKEY_CURRENT_USER\SOFTWARE\Microsoft\VisualStudio\14.0\TeamFoundation\Instances{YourServerName}\Collections{TheCollectionName} (To get to this directory on Windows, hit the Windows + R key and search for "regedit")
- Set both the Offline and AutoReconnect values to 0.
- If you are missing one of those attributes (in my case I was missing AutoReconnect), right click and and create a new DWORD(32-bit) value with the desired missing name, AutoReconnect or Offline.
- Again, make sure both values are set to zero.
- Restart your solution
Additional info:
blog MSDN - When and how does my solution go offline?
Go to File > Source Control > Go Online, select the files you changed, and finish the process.
You can go use registry editor.
- Turn off all VS instances.
- Open registry editor and go to:
HKEY_CURRENT_USER\Software\Microsoft\VisualStudio\11.0\TeamFoundation\Instances
- Find proper server e.g: team32system1
- Go to Collection and nex DefaultCollection:
HKEY_CURRENT_USER\Software\Microsoft\VisualStudio\11.0\TeamFoundation\Instances\team32system1\Collections\DefaultCollection
- Set Offline key to 0
- Open solution in VS. Afterwards pop up should appear which question would you like bring solution to online mode.
Neither of the above solutions worked for me on Visual Studio Community 2017 v15.7.1. Somehow, there was no "Go Online" option in the context menu. I tried registry edit as suggested here, but that only displayed me error that it could not find the binding. What worked for me is rebinding solution to the server from Change Source Control menu.
Go to File->Source Control->Advanced->Change Source Control and make sure that your solution is binded to your source control. If not (like mine) then click on bind button, it will automatically search online TFS server and rebind your solution to it.