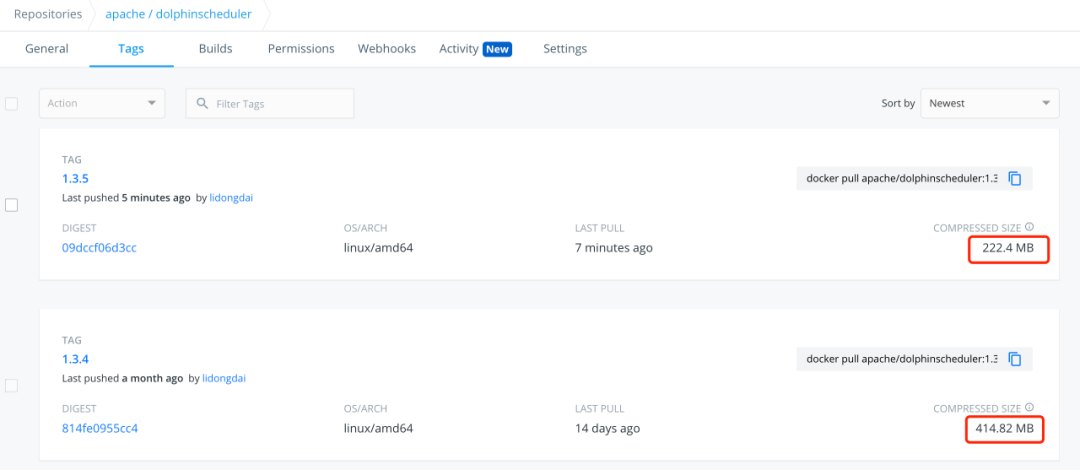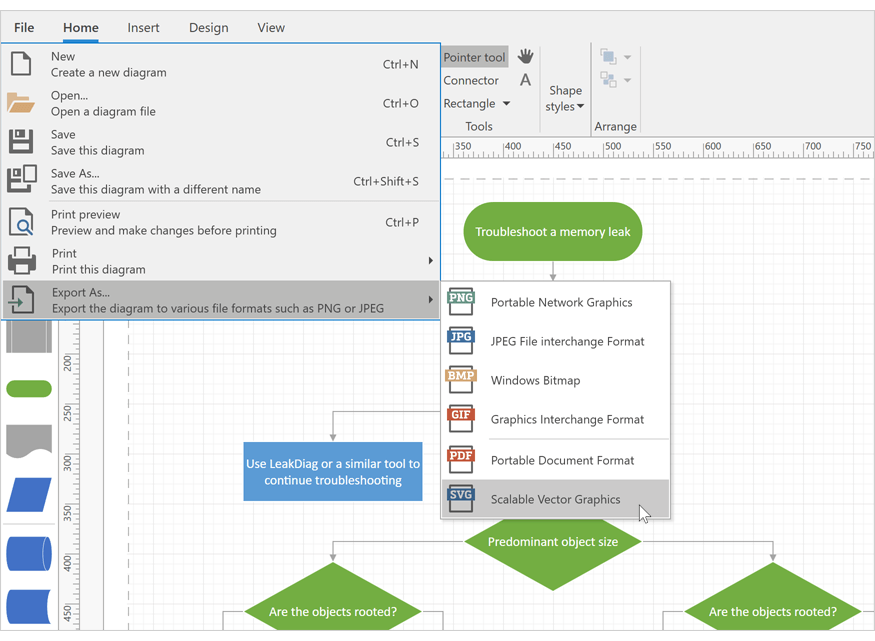I've added the following to my WIX template to prevent installation without entering values in a custom dialog i've made.
<Condition Message='This installation can only run in full UI mode.'>
<![CDATA[UILevel = 5]]>
</Condition>
When I try to uninstall the application I get this message, and I'm unable to proceed.
How do I fix this so that it does not apply on uninstall?
How can I forcibly uninstall this application?
Question 1: LaunchCondition
LaunchConditions must always evaluate to true for the setup to be able to install / run. There are some further details here: Failing condition wix (recommended for more context). When you invoke uninstall via Add / Remove Programs it will run the installer in silent mode (I believe UILevel = 2 or UILevel = 3), which fails your LaunchCondition since UILevel is not equal to 5.
OR Installed: A common technique to prevent LaunchConditions to trigger problems in other installation modes than fresh install, is to add OR Installed to the LaunchCondition in question. This will force the LaunchCondition to be true for all situations and modes where the product is already installed (modify, uninstall, repair, etc...).
So something like this could probably work as an updated condition:
Installed OR UILevel = 5
Wrong Approach?: With that said I would rather implement a check to determine if the value you need specified has been set on the command line via PUBLIC properties for a silent install, instead of that rather strange LaunchCondition checking the setup's GUI level. You can still implement this as a LaunchCondition - or use a custom action for more flexibility. The LaunchCondition would check for values for all critical setup parameters, and you would prevent them from running on uninstall and other modes with the OR Installed mechanism. Here is an answer on the topic of silent installation, transforms and public properties: How to make better use of MSI files (silent deployment is crucial for corporate deployment and software acceptance).
Question 2: Forcibly Uninstall
UPDATE: A couple of additional options listed towards the bottom for completeness.
2.1 - ARP Modify: I want to run the simplest option by you before going into too much crazy detail. Is the Modify option available for your setup in Add / Remove Programs? If so, please click it and see if you then can select remove from the setup's Modify dialogs. This should work (since you are generally not running the setup in silent mode when choosing Modify).
2.2 - Interactive msiexec.exe Uninstall Command: I forgot to add that you should be able to kick off an interactive uninstall via command line as follows: msiexec.exe /x {PRODUCT-GUID} /qf. Here is how you can find the product GUID: How can I find the product GUID of an installed MSI setup? So in summmary: you find the product GUID as explained in the link, and then you open a cmd.exe window and fire off the uninstall command indicated above.
2.3 - Microsoft FixIt: If the first option above is not available, there are several other options that could work, but before trying them I would recommend giving the Microsoft FixIt tool for installation / uninstallation problems a chance to see if this does the trick for you. Run it, select your installation and see if some auto-magic is there for you to get it uninstalled.
2.4 - Advanced (avoid if you can) - hack system-cached MSI: This answer will be the next step, if the above fails: I screwed up, how can I uninstall my program? Please let us know if the above does not work, and we will check the options here. I would just zip up the cached MSI and disable the launch condition, but this is way too hacky for comfort if you can avoid it.
UPDATE: The below was added, but not needed to solve the problem. It is not recommended, it is the last resort. Leaving the content in.
Finding Cached MSI: you can find the system cached MSI using Powershell as explained here. I will inline the Powershell command here:
gwmi -Query "SELECT Name,LocalPackage FROM Win32_Product WHERE
IdentifyingNumber='{PRODUCT-GUID}'" | Format-Table Name,
LocalPackage
You then open the cached file (make a backup of it first, or zip it) with Orca or an equivalent tool, and you make whatever change needed to get the uninstall to function correctly. This is not generally considered a sane approach - it is the last resort. And what you change in the MSI is different depending on what is wrong with it. This requires specialist MSI knowledge. It is easy to mess things up so uninstall becomes even more difficult.
I just saw you got the product uninstalled whilst writing this. Puh! Be glad you don't need this latter approach. I think I will commit it and set it to strikeout so it is visible but not recommended (if only for myself to reuse if needed).
UPDATE, some additional alternatives (not always applicable, included for reference and potential re-use): 1) If you have access to the original MSI used to install your software (it must be the exact copy of the MSI used to install), then you can try to double click it and this should take you into modify directly. 2) You can also double click the file in the system cache folder if you no longer have the original installation MSI. 3) It might be you can hotfix the uninstall string in the registry as well to force a non-silent uninstall:
HKLM\SOFTWARE\Microsoft\Windows\CurrentVersion\UninstallHKLM\SOFTWARE\WOW6432Node\Microsoft\Windows\CurrentVersion\UninstallHKCU\Software\Microsoft\Windows\CurrentVersion\Uninstall
There are probably further ways. For example 4) hack a transform to apply during uninstall, 5) patch the installed MSI (if it is in the wild with lots of installs everywhere), etc...