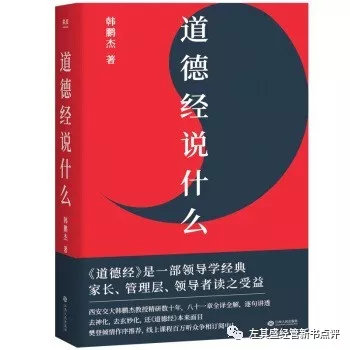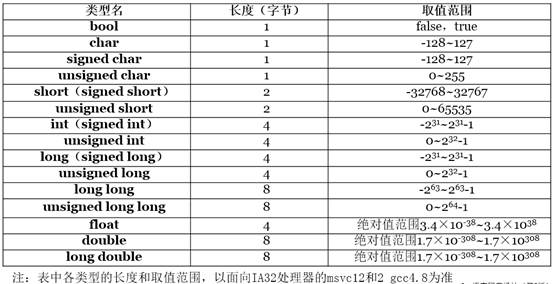I am developing a WPF application that will be displayed in a Full-HD LCD screen (42 inch).
In addition, I need to accommodate the controls in absolute positions.
In the development environment I can not see a window in length 1920x1080 (this is the fixed resolution of the targeted screen).
What is the best practice to accomplish this task?
WPF uses Device Independent Units for specifying width/heights/positions/thicknesses, etc.
1 DIU/DIP = 1 physical pixel when your screen DPI is set to 96dpi.....but 1 DIU = a different number of physical pixels when the DPI is not 96dpi.
If you use a Canvas then it positions elements using DIUs.
Now you imply that you want to position absolutely in terms of pixel coordinates.
So to do this with the Canvas no matter what the current DPI setting is, you have to use a scaling trick (you can do this with a ViewBox, or a LayoutTransform).
The example below shows one way to achieve it (my screen is 1366x768....you can change it to Full HD).
It looks at the DPI of the system and gets the Canvas scaled down whenever the DPI goes up. This allows you to use Canvas coordinates that really mean pixel coords.
If you are able to change the users screen to 96dpi then there is no need to do the scaling trick because 1 DIU = 1 physical pixel at 96dpi...no rescaling needed.
<Window x:Class="WpfApplication12.MainWindow"
xmlns="http://schemas.microsoft.com/winfx/2006/xaml/presentation"
xmlns:x="http://schemas.microsoft.com/winfx/2006/xaml"
WindowStyle="None"
AllowsTransparency="True" Background="White"
SizeToContent="WidthAndHeight"
Title="MainWindow" Loaded="Window_Loaded">
<Viewbox x:Name="viewbox">
<Canvas x:Name="canvas">
<Rectangle x:Name="rect" Canvas.Top="10" Canvas.Left="10" Stroke="Red" StrokeThickness="1"/>
<Button Canvas.Top="20" Canvas.Left="20">Test Button</Button>
<Ellipse Canvas.Top="100" Canvas.Left="100" Width="100" Height="100" Stroke="Red" StrokeThickness="10"/>
<TextBlock Canvas.Top="100" Canvas.Left="100" FontSize="15">Some Text</TextBlock>
</Canvas>
</Viewbox>
</Window>
using System;
using System.Collections.Generic;
using System.Linq;
using System.Text;
using System.Windows;
using System.Windows.Controls;
using System.Windows.Data;
using System.Windows.Documents;
using System.Windows.Input;
using System.Windows.Media;
using System.Windows.Media.Imaging;
using System.Windows.Navigation;
using System.Windows.Shapes;
namespace WpfApplication12
{
/// <summary>
/// Interaction logic for MainWindow.xaml
/// </summary>
public partial class MainWindow : Window
{
// HD
const int screenwidth = 1366;
const int screenheight = 768;
// FULL HD
//const int screenwidth = 1920;
//const int screenheight = 1080;
public MainWindow()
{
InitializeComponent();
Top = 0;
Left = 0;
canvas.Width = screenwidth;
canvas.Height = screenheight;
rect.Width = screenwidth - 20;
rect.Height = screenheight - 20;
}
private void Window_Loaded(object sender, RoutedEventArgs e)
{
bool bScaleBackToPixels = true;
if (bScaleBackToPixels)
{
PresentationSource presentationsource = PresentationSource.FromVisual(this);
Matrix m = presentationsource.CompositionTarget.TransformToDevice;
double DpiWidthFactor = m.M11;
double DpiHeightFactor = m.M22;
viewbox.Width = screenwidth / DpiWidthFactor;
viewbox.Height = screenheight / DpiHeightFactor;
}
else
{
viewbox.Width = screenwidth;
viewbox.Height = screenheight;
}
}
}
}
<Window x:Class="WpfApplication12.MainWindow"
xmlns="http://schemas.microsoft.com/winfx/2006/xaml/presentation"
xmlns:x="http://schemas.microsoft.com/winfx/2006/xaml"
WindowStyle="None"
AllowsTransparency="True" Background="White"
SizeToContent="WidthAndHeight"
Title="MainWindow" Loaded="Window_Loaded">
<Canvas x:Name="canvas">
<Rectangle x:Name="rect" Canvas.Top="10" Canvas.Left="10" Stroke="Red" StrokeThickness="1"/>
<Button Canvas.Top="20" Canvas.Left="20">Test Button</Button>
<Ellipse Canvas.Top="100" Canvas.Left="100" Width="100" Height="100" Stroke="Red" StrokeThickness="10"/>
<TextBlock Canvas.Top="100" Canvas.Left="100" FontSize="15">Some Text</TextBlock>
</Canvas>
</Window>
using System;
using System.Collections.Generic;
using System.Linq;
using System.Text;
using System.Windows;
using System.Windows.Controls;
using System.Windows.Data;
using System.Windows.Documents;
using System.Windows.Input;
using System.Windows.Media;
using System.Windows.Media.Imaging;
using System.Windows.Navigation;
using System.Windows.Shapes;
namespace WpfApplication12
{
/// <summary>
/// Interaction logic for MainWindow.xaml
/// </summary>
public partial class MainWindow : Window
{
// HD
const int screenwidth = 1366;
const int screenheight = 768;
// FULL HD
//const int screenwidth = 1920;
//const int screenheight = 1080;
public MainWindow()
{
InitializeComponent();
Top = 0;
Left = 0;
canvas.Width = screenwidth;
canvas.Height = screenheight;
rect.Width = screenwidth - 20;
rect.Height = screenheight - 20;
}
private void Window_Loaded(object sender, RoutedEventArgs e)
{
bool bScaleBackToPixels = true;
if (bScaleBackToPixels)
{
PresentationSource presentationsource = PresentationSource.FromVisual(this);
Matrix m = presentationsource.CompositionTarget.TransformToDevice;
double DpiWidthFactor = m.M11;
double DpiHeightFactor = m.M22;
double scalex = 1 / DpiWidthFactor;
double scaley = 1 / DpiHeightFactor;
canvas.LayoutTransform = new ScaleTransform(scalex, scaley);
}
}
}
}
At the 96 DPI setting (Smaller - 100%) the screen looks like this:

At the 120 DPI setting (Medium - 125%) (i.e. 96 x 1.25 = 120DPI) the screen looks like this when using my ScaleBackToPixels technique above (i.e. it looks the same as the first screen).

At the 120 DPI setting (Medium - 125%) (i.e. 96 x 1.25 = 120DPI) the screen looks like this when you don't do any adjustments at all (notice how the circle is bigger, and the font and size of the Button).

All 3 images side by side for comparison:

Here is the transformation that makes the screen resolution 1920x1080 (FullHD) visible in my laptop screen resolution 1366x768:
XAML
<ContentControl Canvas.Left="1630" Canvas.Top="400" Content="{Binding Time}" />
<ContentControl Canvas.Left="1630" Canvas.Top="590" Content="{Binding NextPrayTime}" />
<ContentControl Canvas.Left="1650" Canvas.Top="700" Content="{Binding Today}" />
<ContentControl Canvas.Right="520" Canvas.Top="120" Content="{Binding Content}" />
<ContentControl Canvas.Left="0" Canvas.Top="965" Content="{Binding PrayTimes}">
</ContentControl>
</Canvas>
</Viewbox>
C#
static public class HD
{
static public float Width { get { return 1366.0f; } }
static public float Height { get { return 768.0f; } }
}
static public class FHD
{
static public float Width { get { return 1920.0f; } }
static public float Height { get { return 1080.0f; } }
}
static public class HDRatios
{
static public double Width
{
get
{
#if (DEBUG)
return double.Parse((HD.Width / FHD.Width).ToString("0.0"));
#else
return 1;
#endif
}
}
static public double Height
{
get
{
#if (DEBUG)
return double.Parse((HD.Height / FHD.Height).ToString("0.0"));
#else
return 1;
#endif
}
}
The code demonstrates that in development environment (DEBUG flag) the transformation will be applied and in the release version the transformation will not be applied since the Canvas.Left and Canvas.Top are according to the resolution of Full HD.
I hope that this experience will assist others that encounter displaying controls in WPF within a Canvas in absolute metrics.