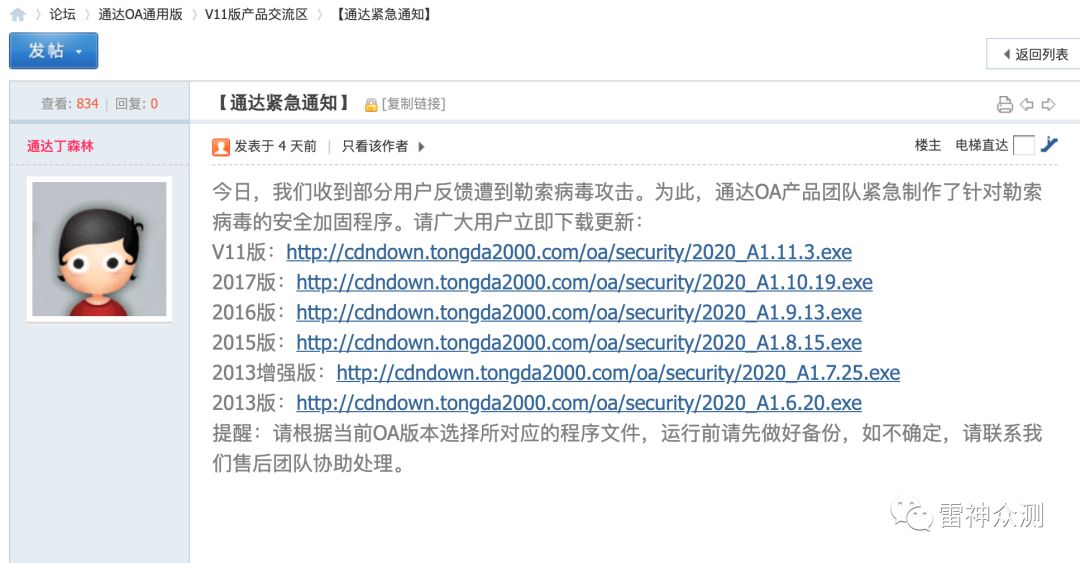Related to this question, I want to achieve the same behavior inside ListView instead of a kendo Grid. My attempt is here. The edit template switches to different controls based on the value in the model at the beginning of the edit. But the problem is that I can't find a way to switch the 2nd field based on the user selection in the first field.
Also if I change the first field to an 'AutoComplete' list, can I still follow the same pattern?
I appreciate any help to solve this.
Code:
<div class="row">
<div class="col-xs-6 col-md-4">
<!-- Inputs -->
<div class="demo-section">
<a class="k-button k-button-icontext k-add-button" href="#"><span class="k-icon k-add"></span>Add new record</a>
</div>
<div id="listView"></div>
<script type="text/x-kendo-tmpl" id="template">
<div class="product-view k-widget">
<div class="edit-buttons">
<a class="k-button k-button-icontext k-edit-button" href="\\#"><span class="k-icon k-edit"></span></a>
<a class="k-button k-button-icontext k-delete-button" href="\\#"><span class="k-icon k-delete"> </span></a>
</div>
<dl>
<dt>Type</dt>
<dd> #: typeTitle# </dd>
<dt>Value</dt>
<dd>
# if (typeTitle === "DateTime") { #
#: kendo.toString(name, "MM/dd/yyyy hh:mm")#
#} else { #
#:name #
# } #
</dd>
</dl>
</div>
</script>
<script type="text/x-kendo-tmpl" id="editTemplate">
<div class="product-view k-widget">
<div class="edit-buttons">
<a class="k-button k-button-icontext k-update-button" href="\\#"><span class="k-icon k-update"></span></a>
<a class="k-button k-button-icontext k-cancel-button" href="\\#"><span class="k-icon k-cancel"></span></a>
</div>
<dl>
<dt>Key</dt>
<dd>
<select data-role="dropdownlist"
data-text-field="title"
data-value-field="id"
data-source="_typeDataSource"
data-bind="value: typeTitle"
name="InputType"
data-change="dropdownlist_change"
required="required"
validationmessage="required"></select>
<span data-for="InputType" class="k-invalid-msg"></span>
</dd>
<dt>Value</dt>
<dd>
<div id="divInputType">
# if (typeTitle === "DateTime") { #
<input data-role="datetimepicker" type="text" data-bind="value: name" data-format="MM/dd/yyyy hh:mm" name="InputValue" required="required" validationmessage="required" />
#} else { #
<input type="text" data-bind="value: name" name="InputValue" required="required" validationmessage="required" />
# } #
<span data-for="name" class="k-invalid-msg"></span>
</div>
</dd>
</dl>
</div>
</script>
</div>
<div class="col-sm-6 col-md-8">
<!-- Data -->
Diagnostics Data will be shown here.
</div>
</div>
<script>
_typeDataSource = new kendo.data.DataSource({
data: [{
id: 1,
title: "String"
}, {
id: 2,
title: "Number"
}, {
id: 3,
title: "DateTime"
}]
});
_peopleDataSource = new kendo.data.DataSource({
data: [{
id: 1,
name: "John",
typeId: 1,
typeTitle: "String"
}, {
id: 2,
name: "12345",
typeId: 2,
typeTitle: "Number"
}, {
id: 3,
name: "12/20/2013",
typeId: 3,
typeTitle: "DateTime"
}],
schema: {
model: {
id: "id",
fields: {
id: {
editable: false,
nullable: true
},
name: {
validation: {
required: true
}
},
typeTitle: "typeTitle"
}
}
}
});
listView = $("#listView").kendoListView({
dataSource: _peopleDataSource,
template: kendo.template($("#template").html()),
editTemplate: kendo.template($("#editTemplate").html())
}).delegate(".k-edit-button", "click", function (e) {
listView.edit($(this).closest(".product-view"));
e.preventDefault();
}).delegate(".k-delete-button", "click", function (e) {
listView.remove($(this).closest(".product-view"));
e.preventDefault();
}).delegate(".k-update-button", "click", function (e) {
listView.save();
e.preventDefault();
}).delegate(".k-cancel-button", "click", function (e) {
listView.cancel();
e.preventDefault();
}).data("kendoListView");
$(".k-add-button").click(function (e) {
listView.add();
e.preventDefault();
});
function dropdownlist_change(e) {
var value = this.value();
// Use the value of the widget
console.log(value);
//if (value == 2) {
// console.log('here');
// var secondColumn = $('#divInputType');
// secondColumn.empty();
// //var model = grid._modelForContainer(secondColumn);
// $("<input data-bind='value: Value '/>").appendTo(secondColumn).kendoDateTimePicker();
// kendo.bind(secondColumn, model);
//}
}
</script>