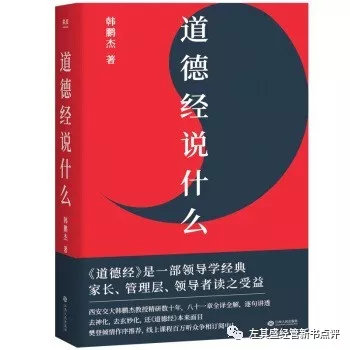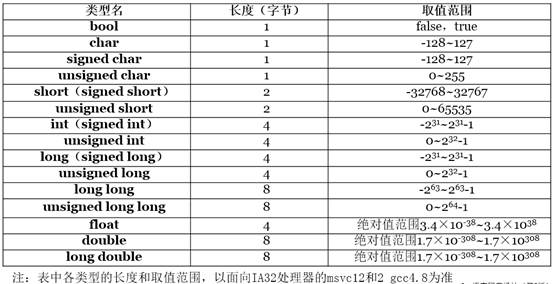Plugging in Glass via USB allows me to browse files and such. But even with debug mode ON I can't get it to show up with the adb devices command. Also my Windows system said it couldn't find an OMAP4430 device driver (which is the Glass SoC I believe).
What do?
This was pretty frustrating, but I got this to work on Windows 7 with these steps, which are similar to what Jenny Murphy described except this actually works and has the right file names etc:
1 - Find your usb driver folder within the adt bundle folder, on my computer it was here:
C:\Users\mscheel\Development\adt-bundle-windows-x86_64-20130219\sdk\extras\google\usb_driver
2 - Open up the file called android_winusb.inf
Add this magical snippet to both the [Google.NTamd64] and [Google.NTx86] section, which includes the correct PID and VID for Google Glass (Updated May 2014 after helping a student at Boston AnDevCon):
;Google Glass
%SingleAdbInterface% = USB_Install, USB\VID_18D1&PID_0d02
%CompositeAdbInterface% = USB_Install, USB\VID_18D1&PID_0d02
[Update August 2013 - In windows you can find the values for the above by going into Device Manager, right clicking your device > Properties > Details Tab > Change Dropdown to Hardware Ids. Once you have them make sure they match what you put into your inf file, for a developer I helped recently we had to comment out the top two lines above and just use the last two lines]
3 - Go into Device Manager and find the yellow warning icon for Glass, right click it and select Update Driver Software, choose select from computer and enter in the path in step #1 (just the parent folder of android_winusb.inf). My computer gave an anti-virus warning that I dismissed, and shortly after I was able to use Droid AT Screen to mirror my Glass display onto my windows PC, which is great for presentations.
The sweet taste of success:

Note that after this Glass will display in Device Manager as "Android Phone > Android Composite ADB Interface".

Another addition, May 2014, from helping a user: Sometimes Windows will cheerfully tell you that
your drivers are already up to date and you are using the correct ones. Even though you made modifications to the inf file. "The best driver software for your device is already installed”. If this happens look for the bottom option during the workflow “Let me pick from a list of device drivers on my computer”. Its not easy to spot and seems like the same choice you are making, but keep an eye out for it. This will help force Windows to start using your changes.
Windows 8 users will need to follow the directions @ http://tivadj-tech.blogspot.com/2012/09/certificate-check-error-when-installing.html to get the driver to install . This step must be completed before you start installing the driver!
Summary of steps at link above (print or make a note of these steps before proceeding)
- get to PC Settings screen, select left menu item General, scroll right pane if needed and select Advanced startup button. You will advance to a new screen.
- select Troubleshooting, then Advanced Options, then Startup Settings, Restart. Your system will reboot but pause with a menu of choices.
- choose Disable driver signature enforcement (should be item 7). Your system will continue with the boot.
- install driver following steps in accepted answer above.
I experienced a slightly different problem this morning which made me back track on all of the above still without success.
I could see Glass as the correct type in Android device manager but still had nothing in adb - devices, or Eclipse of course.
The solution I found was to uninstall the Android Composite ADB Interface under Android Device within the Windows Device Manager. DO NOT CHECK the box that says delete the device driver software or you'll need to reload that again also. Then I removed the USB cable from the computer. Reconnected again and all was well. You might need a reboot before reconnecting the cable but I didn't.
One clue to this was that when you connect via USB normally you get the popup asking what you want to do, import pictures, open windows explorer etc. I was not getting this which was my clue to something being wrong.
Once it works you should also see Glass as a device in your 'computer' similar to how you would see a USB Drive. This was missing for me originally also.
One interesting piece was that I did have this working previously on the exact same computer. Initially I thought this was down to something related to the XE12 update, rather than a magical mystery of Windows 7 Pro 64but USB drivers.
Fastboot
%SingleBootLoaderInterface% = USB_Install, USB\VID_0451&PID_D022
%SingleBootLoaderInterface% = USB_Install, USB\VID_0451&PID_D022&REV_0100
The fastboot interface shows up under VID_0451&PID_D022.
Poking around I found a blog entry that seems to have a fix. Here's a copy and paste of Michal's tutorial:
...[F]or half of the day the ADB didn’t want to hear about the new tablet that it supposed to cooperate with.
Here is how you can force it to listen:
- Downloading Android SDK is necessary. Also, we will need additional android USB drivers that can be installed through the SDK manager.
After installing the Android SDK, go to ../sdk/extras/google/usb_driver. We will modify the android_winusb.ini file a little bit. Edit the file and find [Google.NTx86] or [Google.NTamd64] lines. Paste provided code right below those two lines. Don’t modify anything else.
; OMAP-3/4
%SingleAdbInterface% = USB_Install, USB\VID_0930&PID_D101
%CompositeAdbInterface% = USB_Install, USB\VID_0930&PID_D102&MI_01
%CompositeAdbInterface% = USB_Install, USB\VID_0930&PID_D106&MI_02
%CompositeAdbInterface% = USB_Install, USB\VID_0930&PID_D107&MI_03
%SingleAdbInterface% = USB_Install, USB\VID_0930&PID_FFFFE
%CompositeAdbInterface% = USB_Install, USB\VID_0930&PID_FFFE&MI_01
%SingleAdbInterface% = USB_Install, USB\VID_0930&PID_D022
%CompositeAdbInterface% = USB_Install, USB\VID_0930&PID_D022&MI_01
%CompositeAdbInterface% = USB_Install, USB\VID_0930&PID_D10A&MI_01
; OMAP-3 / 4 - ICS
%CompositeAdbInterface% = USB_Install, USB\VID_0930&PID_D109&MI_01
The next step requires modifications in android_usb file that can be found in “%USERPROFILE%\.android\. By %USERPROFILE% O mean the Documents and Settings folder of your current logged user. The .android folder won’t be visible so you have to enable the visibility of hidden files.
- Edit android_usb to change vendor ID to match your device’s vendor. The ID I used is 0930 which matches Tochiba vendor ID listed on Android’s official web site. If you’re trying to enable your OMAP4 Android device and it is not Tochiba, then just modify 0930 in both edited files to match your gadget. You can get the vendor ID’s from here.
- When you connect the tablet via USB, Windows will try to look for appropriate drivers and install them. And no suprise, it will fail. Go to ‘Device Manager’ in Windows and you should see yellow ‘?’ sign for an unknown device. Click on it and install or update the driver. Choose driver manualy from your hard drive and navigate to the android_winusb.ini file that you modified before. Ignore warnings and install the driver.
- Navigate with the
cmd to ../sdk/platform-tools/ and use adb kill-server command. It will kill the ADB server.
- You can connect your tablet via the USB cable. To check if ADB sees the tablet, type ‘adb devices’. As an output you should get the ID of your device and from now on Eclipse should be able to detect it.
Add the following to your android_winusb.inf file under the section [Google.NTamd64]
;Google Glass
%SingleBootLoaderInterface% = USB_Install, USB\VID_18D1&PID_9001
%SingleAdbInterface% = USB_Install, USB\VID_18D1&PID_9001
%CompositeAdbInterface% = USB_Install, USB\VID_18D1&PID_9001
%CompositeAdbInterface% = USB_Install, USB\VID_18D1&PID_9001&REV_0216
%CompositeAdbInterface% = USB_Install, USB\VID_18D1&PID_9001&REV_0216
Update the driver in device manager.
Confirmed working on XE7.