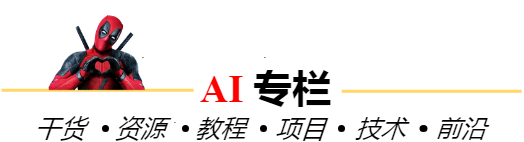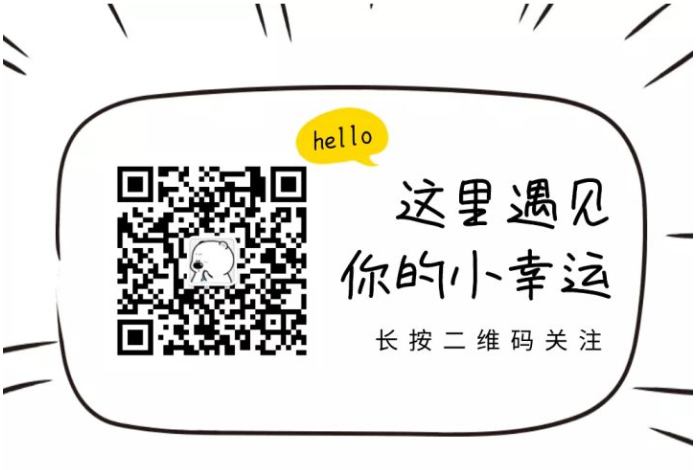I want to build android app and start signing it.
For that I need to have Release version of apk. Google documentation suggests only Eclipse and ant ways to have release builds: http://developer.android.com/tools/publishing/app-signing.html#releasecompile
However I cannot find how to force gradle build release version of apk. build.gradle does not give any hints either. gradlew tasks suggests, that there is no install Release configuration, but uninstall release exists:
Install tasks
-------------
installDebug - Installs the Debug build
installTest - Installs the Test build for the Debug build
uninstallAll - Uninstall all applications.
uninstallDebug - Uninstalls the Debug build
uninstallRelease - Uninstalls the Release build
uninstallTest - Uninstalls the Test build for the Debug build
My build.gradle:
buildscript {
repositories {
mavenCentral()
}
dependencies {
classpath 'com.android.tools.build:gradle:0.5.+'
}
}
apply plugin: 'android'
repositories {
mavenCentral()
}
dependencies {
compile 'com.android.support:support-v4:13.0.+'
compile files('libs/android-support-v4.jar')
compile project(":libraries:ActionBarSherlock")
compile project(":libraries:CollabsibleSearchMenu")
}
android {
compileSdkVersion 18
buildToolsVersion "18.0.1"
defaultConfig {
minSdkVersion 8
targetSdkVersion 16
}
}
What I am missing?
in the latest version of android studio, you can just do:
./gradlew assembleRelease
or aR for short. This will produce an unsigned release apk. Building a signed apk can be done similarly or you can use Build -> Generate Signed Apk in Android Studio.
See the docs here
Here is my build.gradle for reference:
buildscript {
repositories {
mavenCentral()
}
dependencies {
classpath 'com.android.tools.build:gradle:0.5.+'
}
}
apply plugin: 'android'
dependencies {
compile fileTree(dir: 'libs', include: '*.jar')
}
android {
compileSdkVersion 17
buildToolsVersion "17.0.0"
sourceSets {
main {
manifest.srcFile 'AndroidManifest.xml'
java.srcDirs = ['src']
resources.srcDirs = ['src']
aidl.srcDirs = ['src']
renderscript.srcDirs = ['src']
res.srcDirs = ['res']
assets.srcDirs = ['assets']
}
// Move the tests to tests/java, tests/res, etc...
instrumentTest.setRoot('tests')
// Move the build types to build-types/<type>
// For instance, build-types/debug/java, build-types/debug/AndroidManifest.xml, ...
// This moves them out of them default location under src/<type>/... which would
// conflict with src/ being used by the main source set.
// Adding new build types or product flavors should be accompanied
// by a similar customization.
debug.setRoot('build-types/debug')
release.setRoot('build-types/release')
}
buildTypes {
release {
}
}
- open
Build Variants
- set
debug to release
shift+f10 run!!
then, Android Studio will execute assembleRelease task and install xx-release.apk to your device.
No need to update gradle for making release application in Android studio.If you were eclipse user then it will be so easy for you. If you are new then follow the steps
1: Go to the "Build" at the toolbar section.
2: Choose "Generate Signed APK..." option.

3:fill opened form and go next
4 :if you already have .keystore or .jks then choose that file enter your password and alias name and respective password.
5: Or don't have .keystore or .jks file then click on Create new... button as shown on pic 1 then fill the form.
Above process was to make build manually. If You want android studio to automatically Signing Your App
In Android Studio, you can configure your project to sign your release APK automatically during the build process:
On the project browser, right click on your app and select Open Module Settings.
On the Project Structure window, select your app's module under Modules.
Click on the Signing tab.
Select your keystore file, enter a name for this signing configuration (as you may create more than one), and enter the required information.
 Figure 4. Create a signing configuration in Android Studio.
Figure 4. Create a signing configuration in Android Studio.
Click on the Build Types tab.
Select the release build.
Under Signing Config, select the signing configuration you just created.
 Figure 5. Select a signing configuration in Android Studio.
Figure 5. Select a signing configuration in Android Studio.
4:Most Important thing that make debuggable=false at gradle.
buildTypes {
release {
minifyEnabled false
proguardFiles getDefaultProguardFile('proguard- android.txt'), 'proguard-rules.txt'
debuggable false
jniDebuggable false
renderscriptDebuggable false
zipAlignEnabled true
}
}
visit for more in info developer.android.com
To activate the installRelease task, you simply need a signingConfig. That is all.
From http://tools.android.com/tech-docs/new-build-system/user-guide#TOC-Android-tasks:
Finally, the plugin creates install/uninstall tasks for all build
types (debug, release, test), as long as they can be installed (which
requires signing).
Here is what you want:
Install tasks
-------------
installDebug - Installs the Debug build
installDebugTest - Installs the Test build for the Debug build
installRelease - Installs the Release build
uninstallAll - Uninstall all applications.
uninstallDebug - Uninstalls the Debug build
uninstallDebugTest - Uninstalls the Test build for the Debug build
uninstallRelease - Uninstalls the Release build <--- release
Here is how to obtain the installRelease task:
Example build.gradle:
buildscript {
repositories {
jcenter()
}
dependencies {
classpath 'com.android.tools.build:gradle:1.2.3'
}
}
apply plugin: 'com.android.application'
android {
compileSdkVersion 22
buildToolsVersion '22.0.1'
defaultConfig {
applicationId 'demo'
minSdkVersion 15
targetSdkVersion 22
versionCode 1
versionName '1.0'
}
signingConfigs {
release {
storeFile <file>
storePassword <password>
keyAlias <alias>
keyPassword <password>
}
}
buildTypes {
release {
signingConfig signingConfigs.release
}
}
}