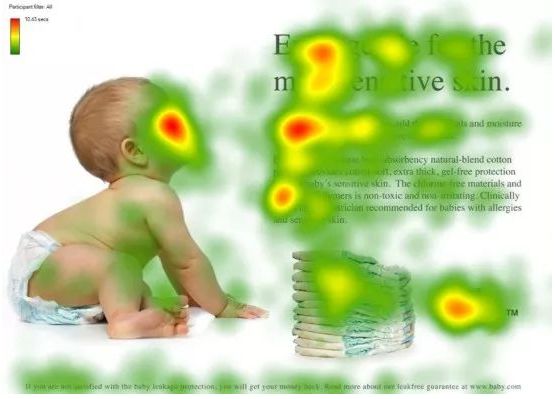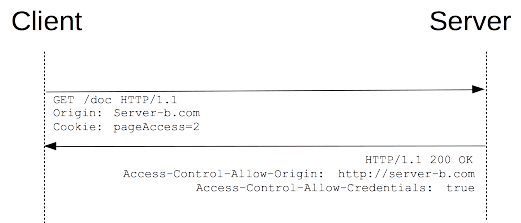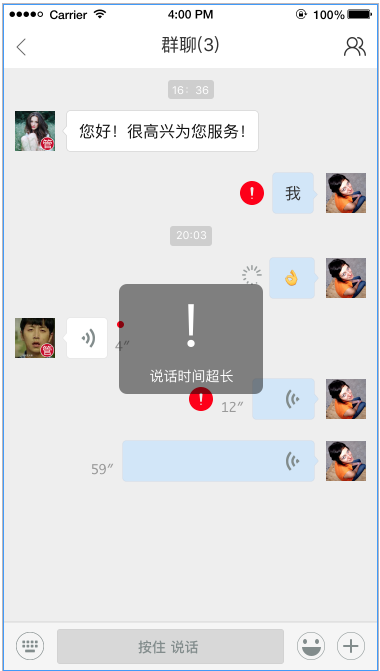I cant for the love of god the the hang of this resizing superview.
I have a UIView *superview with 4 UILabels. 2 function as header for the 2 others.
The content in all 4 are dynamic coming from database.
SizeToFit vs SizeThatFits:(CGSize) vs UIView systemLayoutSizeFittingSize:, passing either UILayoutFittingCompressedSize or UILayoutFittingExpandedSize.
I use autolayout programatically and have set the superview height to be equal or greater to a dummy number.
where and how do I use these SizeToFit vs sizeThatFits:(CGSize) vs UIView systemLayoutSizeFittingSize:, passing either UILayoutFittingCompressedSize or UILayoutFittingExpandedSize. I have read a lot of tips here on stack but ended up with nothing.
DO I need to recalculate the constraints for the superview somewhere specific. Maby setting the height to be ´@property` in its controller class and remove and readd it?
Atm I have tried to put everything everywhere and then some. Still I get the same size end result with the dummy height and text floating outside. Even after setting clipsToBound on subview.
I am scratching my hair of.. help
If you're using Auto Layout, here's what you need to do:
Make sure you aren't adding fixed width and/or height constraints to any of your subviews (depending on which dimension(s) you want to dynamically size). The idea is to let the intrinsic content size of each subview determine the subview's height. UILabels come with 4 automatic implicit constraints which will (with less than Required priority) attempt to keep the label's frame at the exact size required to fit all the text inside.
Make sure that the edges of each label are connected rigidly (with Required priority constraints) to the edges of each other and their superview. You want to make sure that if you imagine one of the labels growing in size, this would force the other labels to make room for it and most importantly force the superview to expand as well.
Only add constraints to the superview to set its position, not size (at least, not for the dimension(s) you want it to size dynamically). Remember that if you set the internal constraints up correctly, its size will be determined by the sizes of all the subviews, since its edges are connected to theirs in some fashion.
That's it. You don't need to call sizeToFit or systemLayoutSizeFittingSize: to get this to work, just load your views and set the text and that should be it. The system layout engine will do the calculations for you to solve your constraints. (If anything, you might need to call setNeedsLayout on the superview...but this shouldn't be required.)
Use container views
In the following example I have a 30x30 image, and the UILabel is smaller than the containing view with the placeholder text. I needed the containing view to be at least as big as the image, but it needed to grow to contain multi-line text.
In visual format the inner container looks like this:
H:|-(15.0)-[image(30.0)]-(15.0)-[label]-(15.0)-|
V:|[image(30.0)]|
V:|[label(>=30.0)]|
Then, set the containing view to match the height of the label. Now the containing view will ride the size of the label.
As @smileyborg pointed out in his answer, connecting the content rigidly to the superview informs the layout engine that the simple container view should cause it to grow.
Yellow alignment rectangles
If you want the yellow alignment rectangles add -UIViewShowAlignmentRects YES in your scheme's list of run arguments.

This was made dramatically easier with the introduction of Stack Views in iOS 9. Use a stack view inside your view to contain all your content that resizes, and then simply call
view.setNeedsUpdateConstraints()
view.updateConstraintsIfNeeded()
view.setNeedsLayout()
view.layoutIfNeeded()
after changing your content. Then you can get your new size by calling
view.systemLayoutSizeFittingSize(UILayoutFittingCompressedSize)
if you ever need to calculate the exact size required for a view.
This almost follows @smileyborg answer and comes with a concrete example.

Won't describe all constraints, but those related to the calculation of the height of UI objects.
- [Label] Labels must not have a fixed
height constraint, in this case, AutoLayout won't resize labels to fit the text, so setting edge constraints is the key. (green arrows)
[Subview] Steps 1 and 3 are very easy to follow, but this step can be misunderstood. As in the case with labels, subviews must not have height constraint set. All subviews must have top constraint set, ignoring bottom constraint, which can make you think will trigger unsatisfied constraint exception at runtime, but it won't if you set bottom constraint for the last subview. Missing to do so will blow the layout. (red arrows)
[Superview] Set all constraints the way you need, but pay big attention to the
height constraint. Assign it a random value, but make it optional, AutoLayout will set the height exactly to fit the subviews. (blue arrows)
This works perfectly, there is no need to call any additional system-layout update methods.