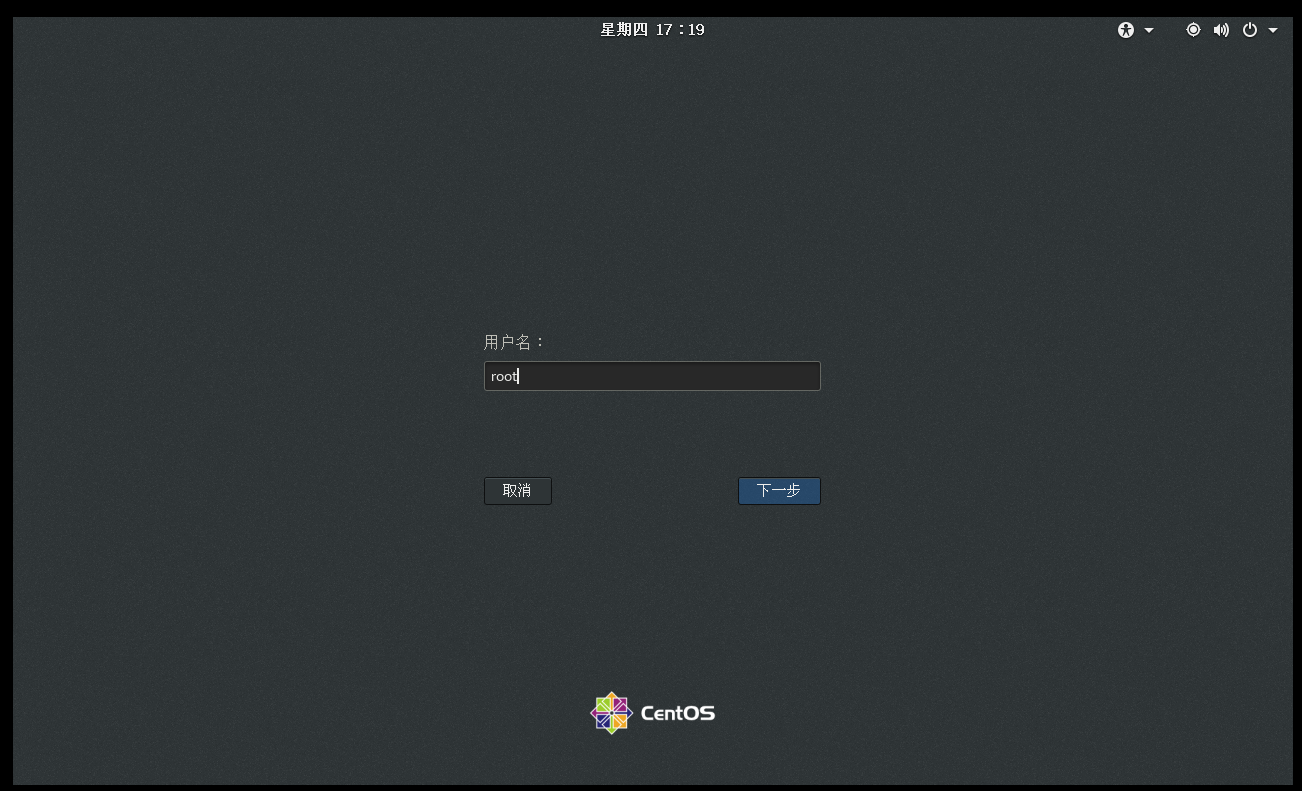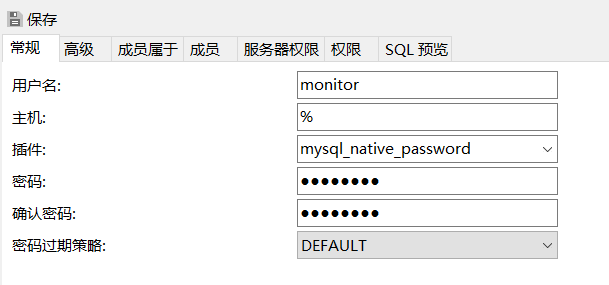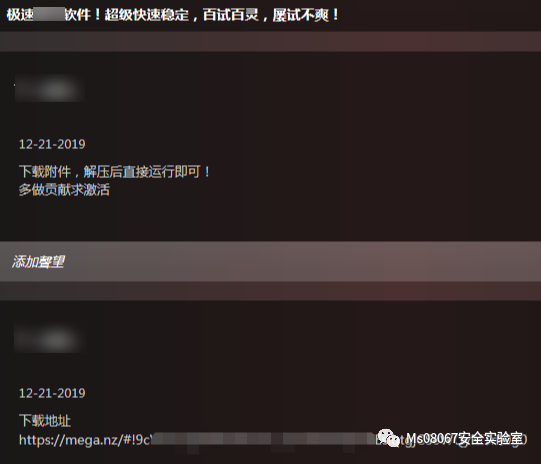这篇文章采用最新的VMware15虚拟机为安装环境,MAC OSX10.14的最新镜像,这可能是史上最详细的虚拟机安装苹果系统的图文教程(配合上篇若干问题解决方案),个人觉得。有点骄傲了,低调低调。直接进入正题。
1.1、安装环境:
Win10 X64;VMwareWorkstationPro 15;
1.2、所需资源:
VMwareWorkstationPro 15自行下载
OS X 10.14镜像 下载: https://pan.baidu.com/s/1vDHknZL1xEpaeXf1lYNPHQ 提取码: j3fd
Unlocker 3.0 (解锁Apple Mac OS X):https://github.com/DrDonk/unlocker
1.3、配置环境
VMWare 安装完成后,打开任务管理器:win+R,输入 services.msc
将关于 VMware 的服务全部停止运行。或者打开任务管理器,服务。

1.4、将下载的unlocker解压,管理员权限执行unlocker.exe

2.1、开始配置虚拟机

最好选择cdr格式的镜像,dmg的测试会有问题,处理起来比较麻烦

注意此处,选择Apple Mac OS X(M),版本macOS 10.14 , 如果没有该选项,说明你的unlocker3.02安装失败!重复1.4、unlocker的操作,注意是否以管理员身份运行!, 如果还不行,尝试把下载的unlocker文件夹放到MwareWorkstationPro15的安装目录, 管理员权限执行unlocker.exe 再试一次。




网上好多都是默认NAT模式,但是测试无法联网,网上解决网络问题也是改为主机模式,再改网络设置。




磁盘大小可根据自己需求选择,我选的默认大小

下一步完成后,打开编辑虚拟机设置,开启这两个选项

2.2、开启虚拟机进入MAC安装界面
点击开启此虚拟机,


有的步骤没截图,直接点击下一步就好

这里的时候,按操作继续安装,多会遇到下面的提示没有足够的可用空间进行安装,点击上方的实用工具-磁盘工具

选中 " vmware workstation SATA hard drive media ",点击 "抹掉"


退出 "磁盘工具",再次进行安装,此时选择出现的分区。

接下来等待安装

一直默认继续就好










一直继续到这里一般没啥问题(其余都是小问题,不过也挺闹心的),OS10.14就安装好了

3、附录
出现若干小问题可参考这篇文章安装MAC OS遇到的若干问题解决方案进行解决。