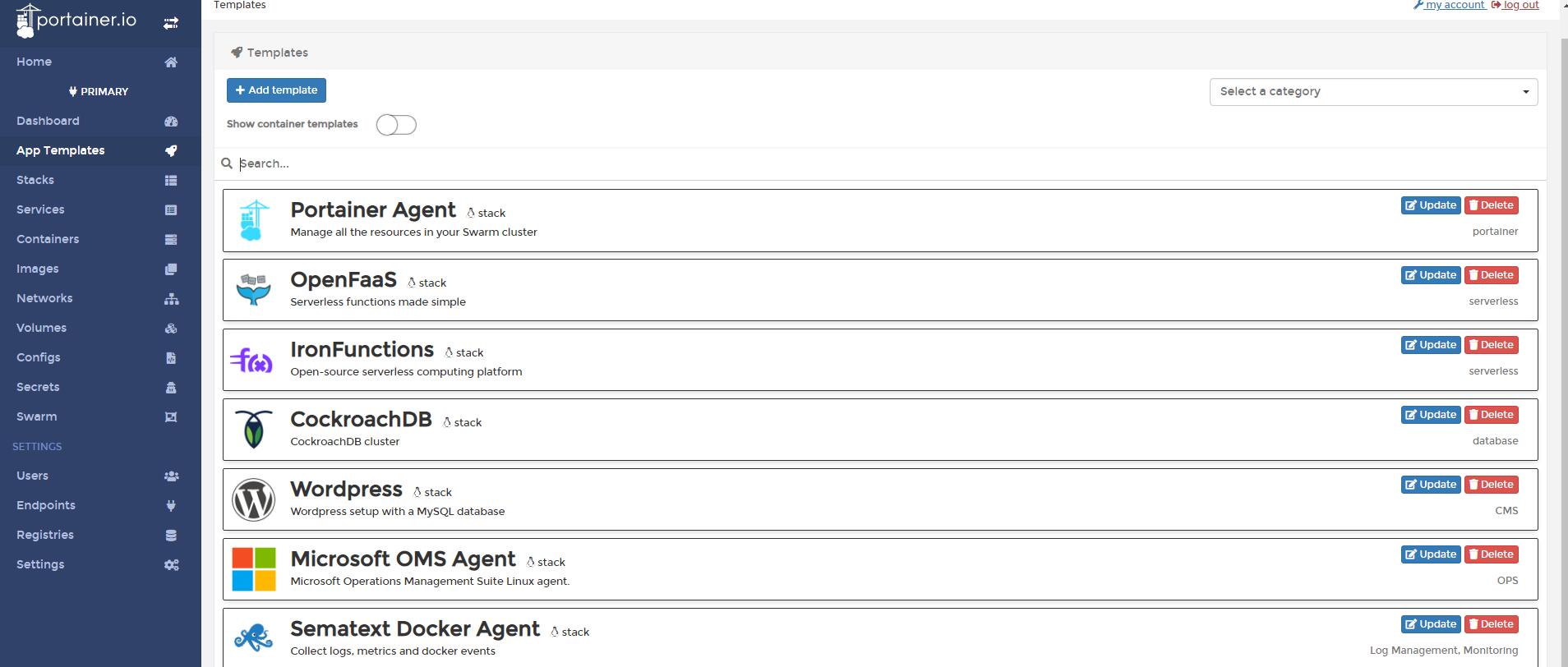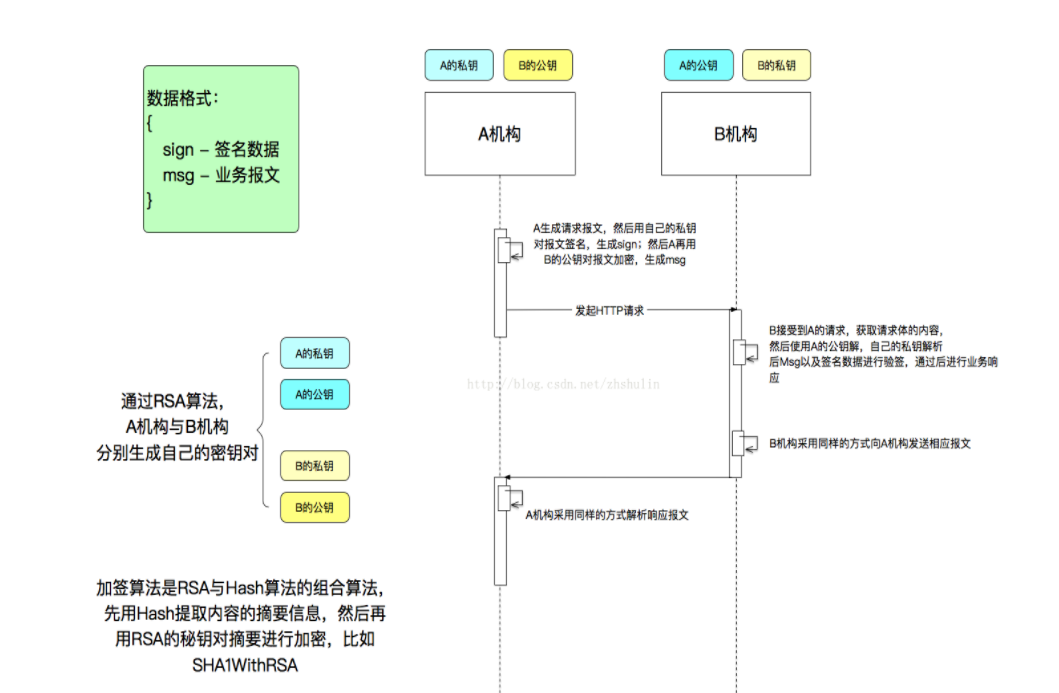可以将文章内容翻译成中文,广告屏蔽插件可能会导致该功能失效(如失效,请关闭广告屏蔽插件后再试):
问题:
I would like to use Android-x86 2.2 as an emulator on my Windows 7. I have downloaded VirtualBox and the ISO, and I've made a virtual machine with it, but I can't set the resolution to 320x480 or something similar.
The following tutorial "Using the Android-x86 Port as your Emulator" suggests to insert:
<ExtraDataItem name="CustomVideoMode2" value="320x480x16" />
to my .vbox file and I did it. Then I added UVESA_MODE=320x480 and vga=ask to the boot config. When it boots, I have to press Enter to see the available options, but there is no 320x480 among them. How can I get it to work?
回答1:
To change the Android-x86 screen resolution on VirtualBox you need to:
Add custom screen resolution:
Android <6.0:
VBoxManage setextradata "VM_NAME_HERE" "CustomVideoMode1" "320x480x16"
Android >=6.0:
VBoxManage setextradata "VM_NAME_HERE" "CustomVideoMode1" "320x480x32"
Figure out what is the ‘hex’-value for your VideoMode:
2.1. Start the VM
2.2. In GRUB menu enter a (Android >=6.0: e)
2.3. In the next screen append vga=ask and press Enter
2.4. Find your resolution and write down/remember the 'hex'-value for Mode column
Translate the value to decimal notation (for example 360 hex is 864 in decimal).
Go to menu.lst and modify it:
4.1. From the GRUB menu select Debug Mode
4.2. Input the following:
mount -o remount,rw /mnt
cd /mnt/grub
vi menu.lst
4.3. Add vga=864 (if your ‘hex’-value is 360). Now it should look like this:
kernel /android-2.3-RC1/kernel quiet root=/dev/ram0 androidboot_hardware=eeepc acpi_sleep=s3_bios,s3_mode DPI=160 UVESA_MODE=320x480 SRC=/android-2.3-RC1 SDCARD=/data/sdcard.img vga=864
4.4. Save it:
:wq
Unmount and reboot:
cd /
umount /mnt
reboot -f
Hope this helps.
回答2:
Based on my experience, it's enough to use the following additional boot options:
UVESA_MODE=320x480 DPI=160
No need to add vga definition. Watch out for DPI value! As bigger one makes your icons bigger.
To add the previous boot options, go to debug mode (during grub menu selection)
mount -o remount,rw /mnt
vi /mnt/grub/menu.lst
Now edit on this line:
kernel /android-2.3-RC1/kernel quiet root=/dev/ram0 androidboot_hardware=eeepc acpi_sleep=s3_bios,s3_mode SRC=/android-2.3-RC1 SDCARD=/data/sdcard.img UVESA_MODE=320x480 DPI=160
Reboot
回答3:
In VirtualBox you should add custom resolution via the command:
VBoxManage setextradata "VM name" "CustomVideoMode1" "800x480x16"
instead of editing a .vbox file.
This solution works fine for me!
回答4:
I'd like to clarify one small gotcha here. You must use CustomVideoMode1 before CustomVideoMode2, etc. VirtualBox recognizes these modes in order starting from 1 and if you skip a number, it will not recognize anything at or beyond the number you skipped. This caught me by surprise.
回答5:
Verified the following on Virtualbox-5.0.24, Android_x86-4.4-r5. You get a screen similar to an 8" table. You can play around with the xxx in DPI=xxx, to change the resolution. xxx=100 makes it really small to match a real table exactly, but it may be too small when working with android in Virtualbox.
VBoxManage setextradata <VmName> "CustomVideoMode1" "440x680x16"
With the following appended to android kernel cmd:
UVESA_MODE=440x680 DPI=120
回答6:
OK, maybe there are more like me that do not have any UVESA_MODE or S3 references in their menu.lst. First, do "VBoxManage setextradata "VM_NAME_HERE" "CustomVideoMode1" "320x480x32"" procedure through terminal. My custom videomode was "1920x1089x32"... (sorry, I use Linux, so procedure works on linux) for Windows, just add .exe to VBoxManage..
Look in the first entry as described before, this is the menu entry you would normally boot. I normally use nano as it works more easy for me. And nano happens to be present in Android >6 too. (other version not tried)
Procedure:
- Boot VM, chose the "debug mode" option to boot. Pressing "enter" after a while will result in the prompt
- Change directory to /mnt/grub "cd /mnt/grub"
- list directory content with "ls" (not necessary but I like to see where I am)
- copy menu.lst (make this standard procedure before changing anything) "cp menu.lst menu.lst.bak" (or whatever extension you like to use for backup)
- open menu.lst, e.g.: "nano menu.lst".
- look in first menu entry (normally there are 4, starting with the titles you see in the boot menu) the "kernel" entry, which ends with the word "quiet"
- replace "quiet" with something like "vga=ask" if you would like to be asked every time at boot for the screen resolution, or "vga=(HEX value)" as seen in surlac's anwer.
- exit and save, don't forget to actually save it! double check this. (ctrl+X, YES, Enter for nano)
- reboot VM with "YOUR HOST KEY" + "R" (normally "right control" + "R")
Hope this helps anyone as it did solve my problem.
edit: I see that I did place this article in the wrong place, since the original question is about another Android version. Does anyone know how to move it to an appropriate location?
回答7:
I'm using ubuntu 13.04 as host. This clear tutorial works:
https://software.intel.com/en-us/blogs/2011/10/11/getting-started-on-android-for-x86-step-by-step-guide-on-setting-up-android-2223-for-x86-testing-environment-in-oracle-virtualbox
To add more resolutions, do the following:
- Start your desired VM at Oracle Virtualbox
Execute at terminal:
~# VBoxManage list runningvms
Check your VM name
Add a new resolution:
~# VBoxManage setextradata "[YourVmNameHere]" "CustomVideoMode1" "800x480x16"
Find in above tutorial: "Test different screen size and resolution"