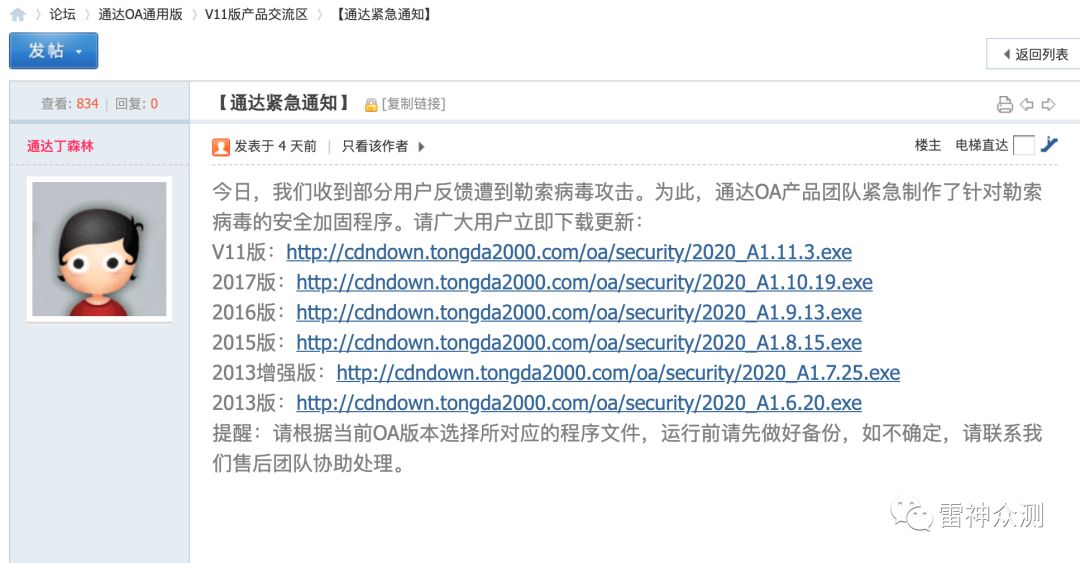I have my first iOS app in "Waiting for upload" status in iTunes Connect but I am unable to submit it to the App Store because of issues I am having in Xcode 4.3 in Application Loader.
In Xcode 4.3 I have 3 provisioning profiles
- Ad hoc provisioning profile
- App Store provisioning profile (valid signing identity not found) <-- What signing identity? I downloaded this from the Provisioning Portal!
- iOS Team provisioning profile
After building and archiving my application I click "Distribute" and choose iOS App Store. I enter my iTunes Connect username and password but get the following error message - No Identities Available for signing. What does that mean?

So I tried using Application Loader. I chose Ad Hoc or Enterprise Distribution in Xcode and exported the application file into a folder. I selected that file in Application Loader but got the following error "Application failed codesign verification". When did Xcode sign the application and with which profile?
It looks like most of the tutorials and documentation I have found online are for older versions of Xcode. I have changed several of my Code Signing and Build Settings with no luck.
Could you please help?
Thanx
I am not sure about the certificates - but for my app I have it like this.
In the provisioning portal go to Certificates/Distribution and make sure you have certificate here and it is valid and you downloaded it - you must also have the private keys! (don't forget on the apple WWDR certificate). Then in Provisioning/Distribution make sure you had created a certificate for your app ID. It should work after setting them up in Xcode (below).
But, I know one thing. You don't have to submit your app through the Application Loader.
When you open Xcode, go to your project Build settings and setup your distribution certificates. Then you should Archive your app - simply change the run scheme to iOS device (in the upper left part of Xcode), then tap Product (in the Mac status bar) and Archive.
Once the archiving has been done, open Organizer and find Archives tab. Then select your archive and click on Verify/Submit the app. That should be it :)
NB: Taken from the iOS provisioning portal guide, "Confirm that you are selecting “Request a Certificate From a Certificate Authority...” and not selecting “Request a Certificate From a Certificate Authority with …” meaning make sure that a private key is NOT selected in Key Chain when creating the certificate.
Somewhat obvious but check that your bundle identifier matches exactly. I was up all night trying to submit to the App Store and got the 'No Identities are available for signing' error. Turns out one letter was capitalized on the distribution profile and lower case on the bundle identifier set in Xcode.
It's actually a very common problem. If you want to upload it, when exporting from XCode, choose 'Save as enterprise or Ad Hoc Deployment'

not submit it to the ios app store. It should generate a .ipa file. Open application loader, choose the application you would like to add to iTunesConnect, and when it asks you for the file, select the .ipa file that XCode created.
The important thing about to Publish your app is to check that your Bundle Identifier matches with App's Bundle Identifier in iTunes Connect.
I had this same issue. To fix it I went to the iOS Provisioning Portal, then selected "Provisioning" on the left. Then, I selected the "Distribution" tab and hit the "New Profile" button to create a new app distribution provisioning profile.
I'd bump up Chris Livdah's answer but my rep isn't high enough. Chris - thanks, this led to the solution for me. In fact I already had distribution provisioning profiles created but they had just recently expired. The error message xCode was giving just said "No identities were available for signing" even though the private/public keys were correctly in the Key Store. To fix I just did the following:
- From the iOS Provisioning Portal, select "Provisioning" on the left
- Under "Provisioning Profiles" select "Distribution" (this is where I could see that the provisioning profiles had expired
- Click on the expired Provisioning Profile
- Click "Edit"
- Select the Certificate you want to use for the Provisioning Profile
- Click "Generate"
- Click "Download"
- Open the file (it should launch xCode and add it to the Organizer)
After this I was able to submit the update to the App Store no problem. They really need a better error message.